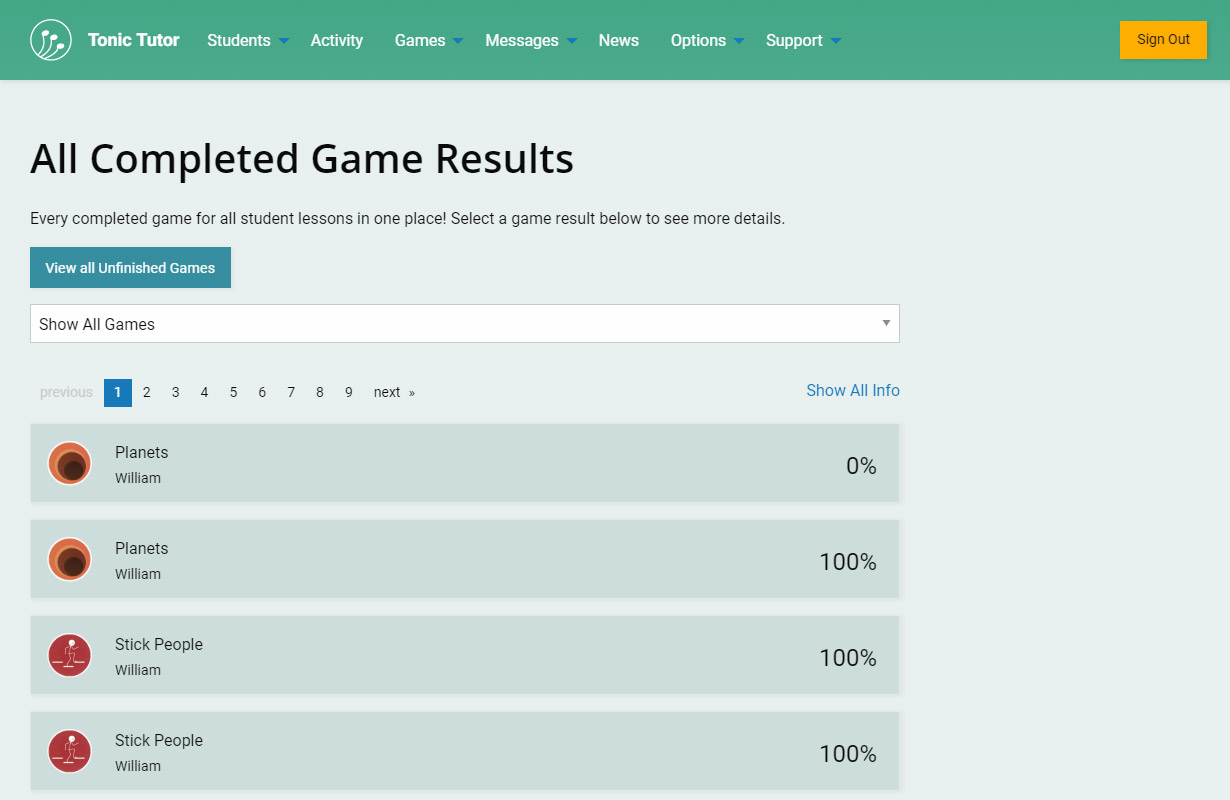
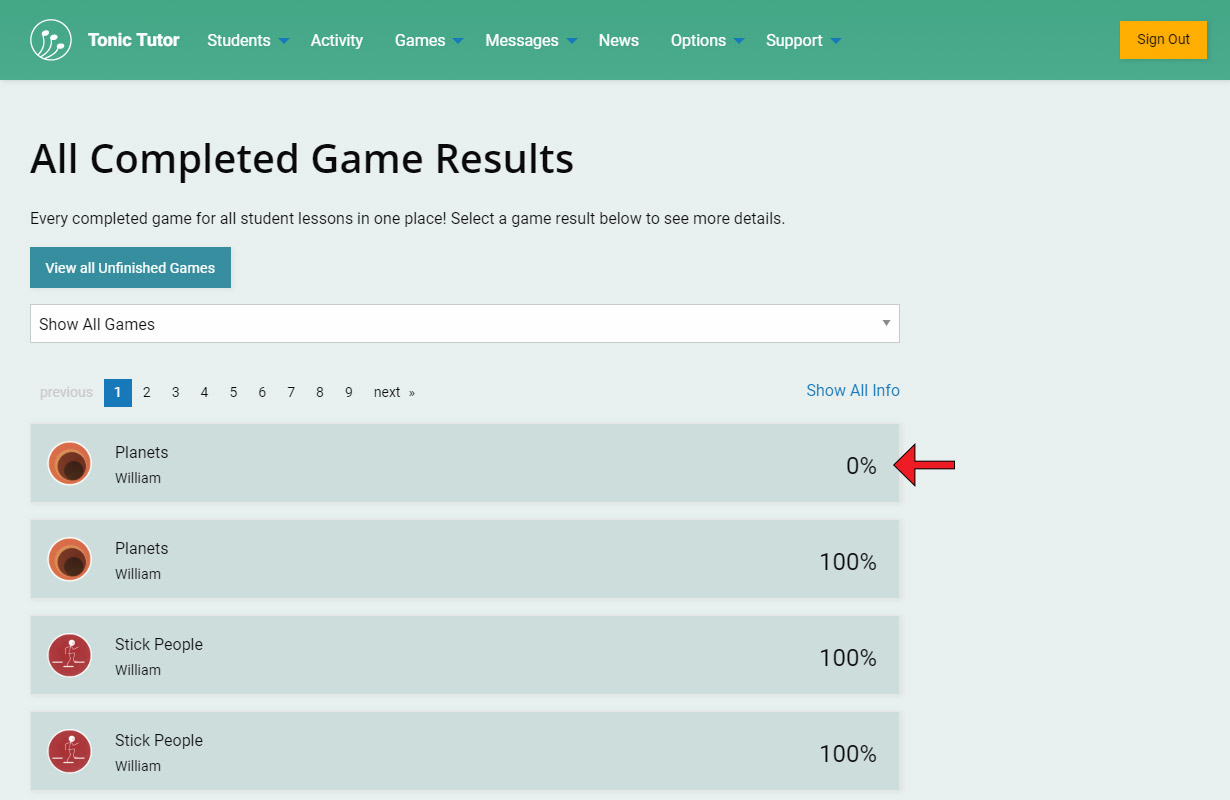
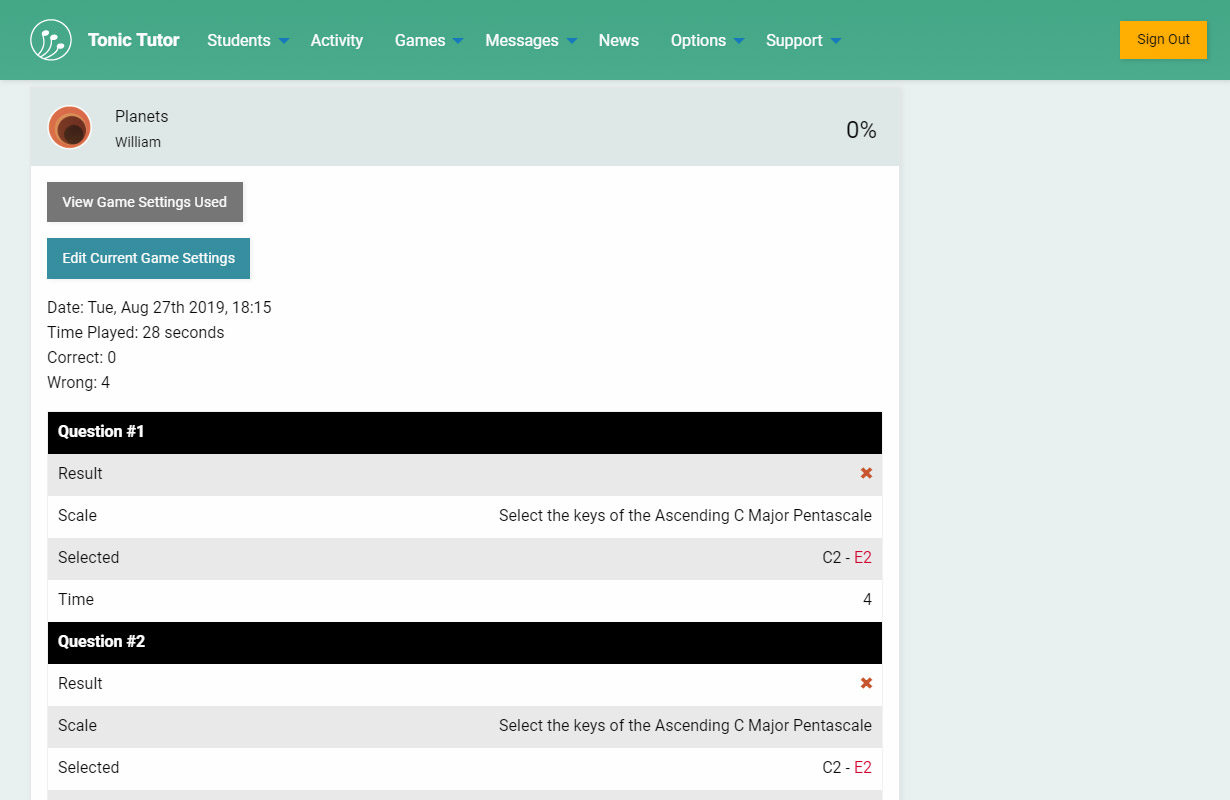
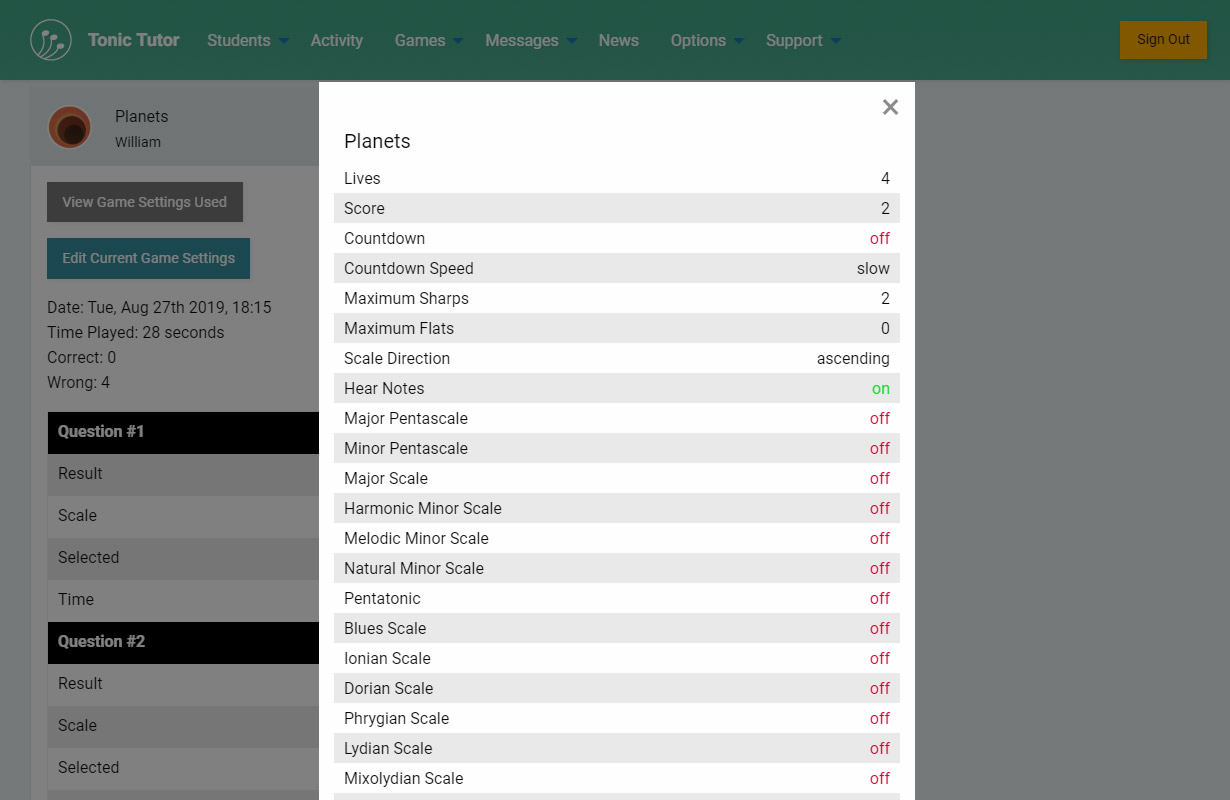
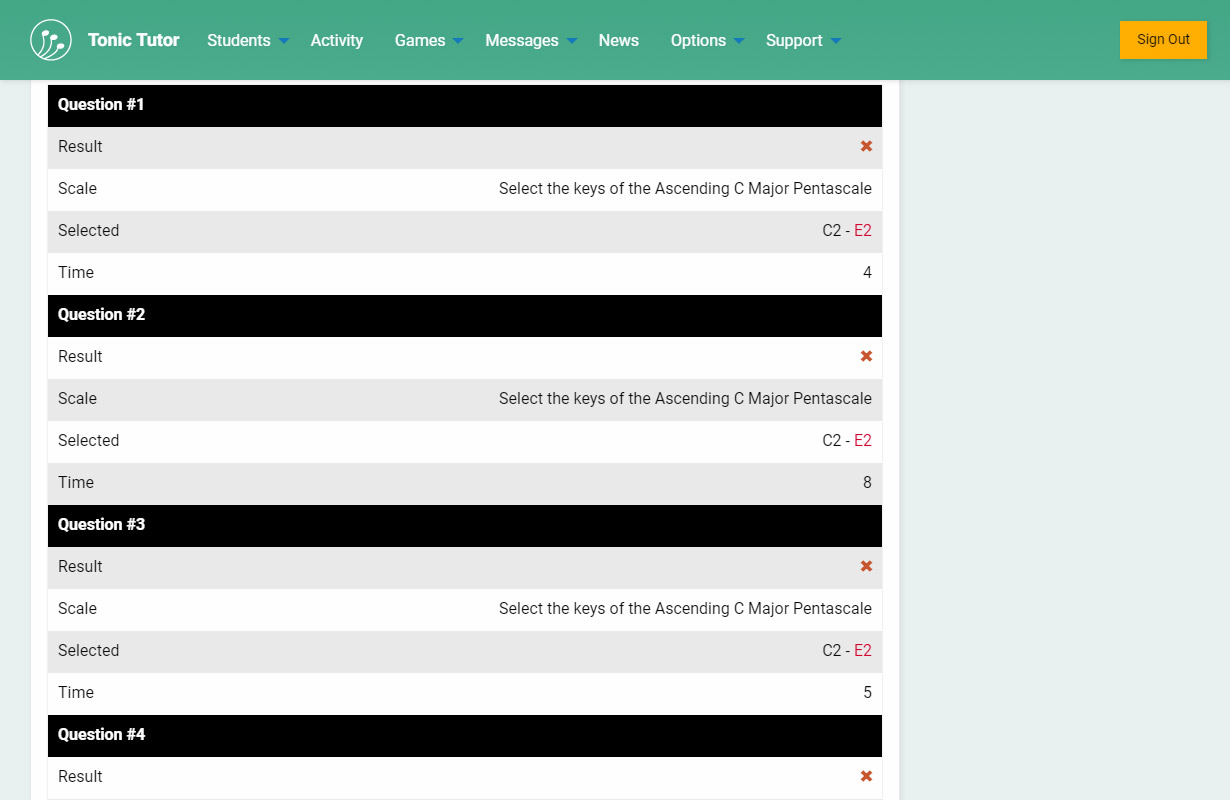
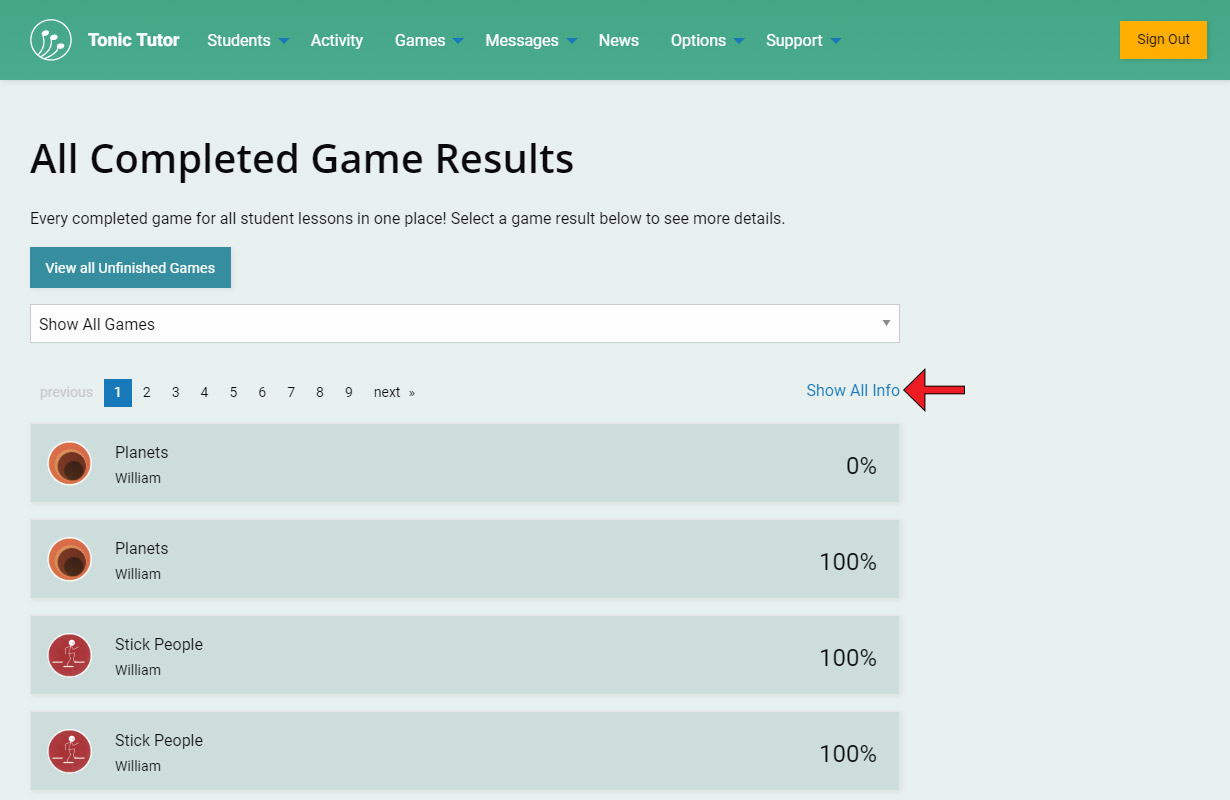
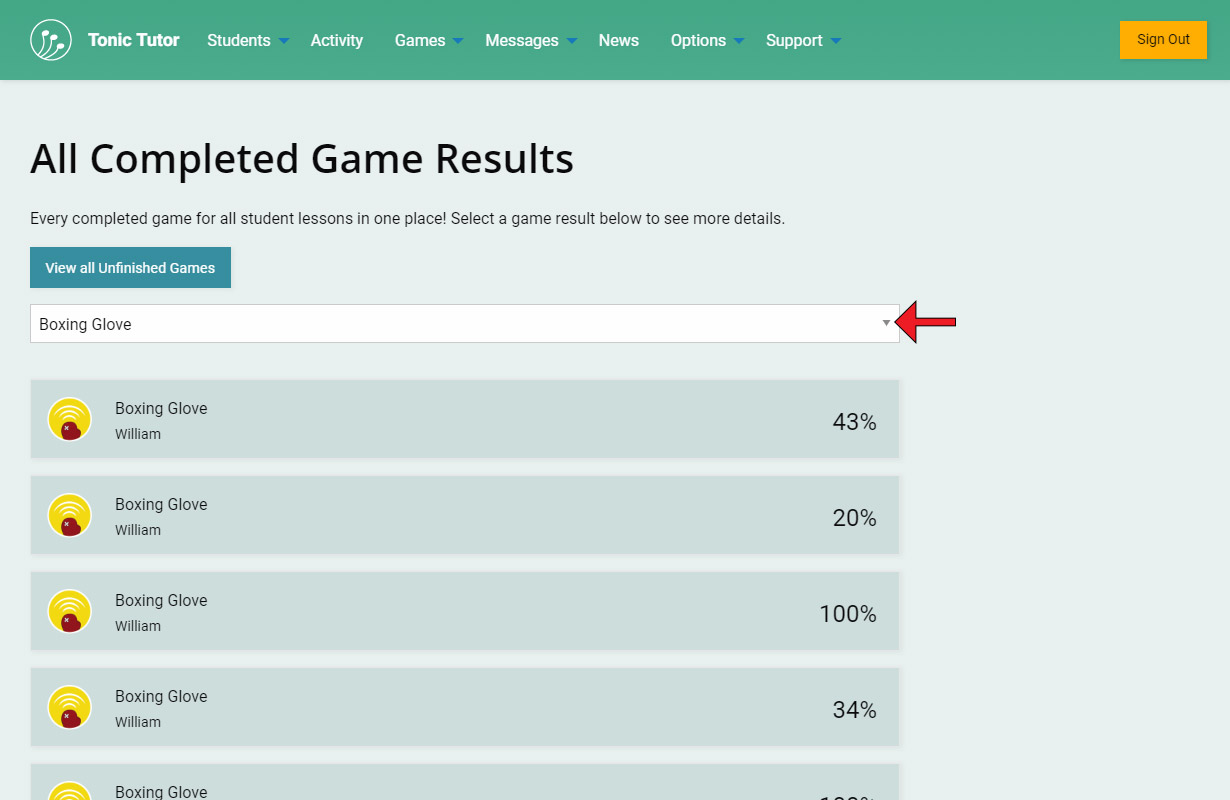
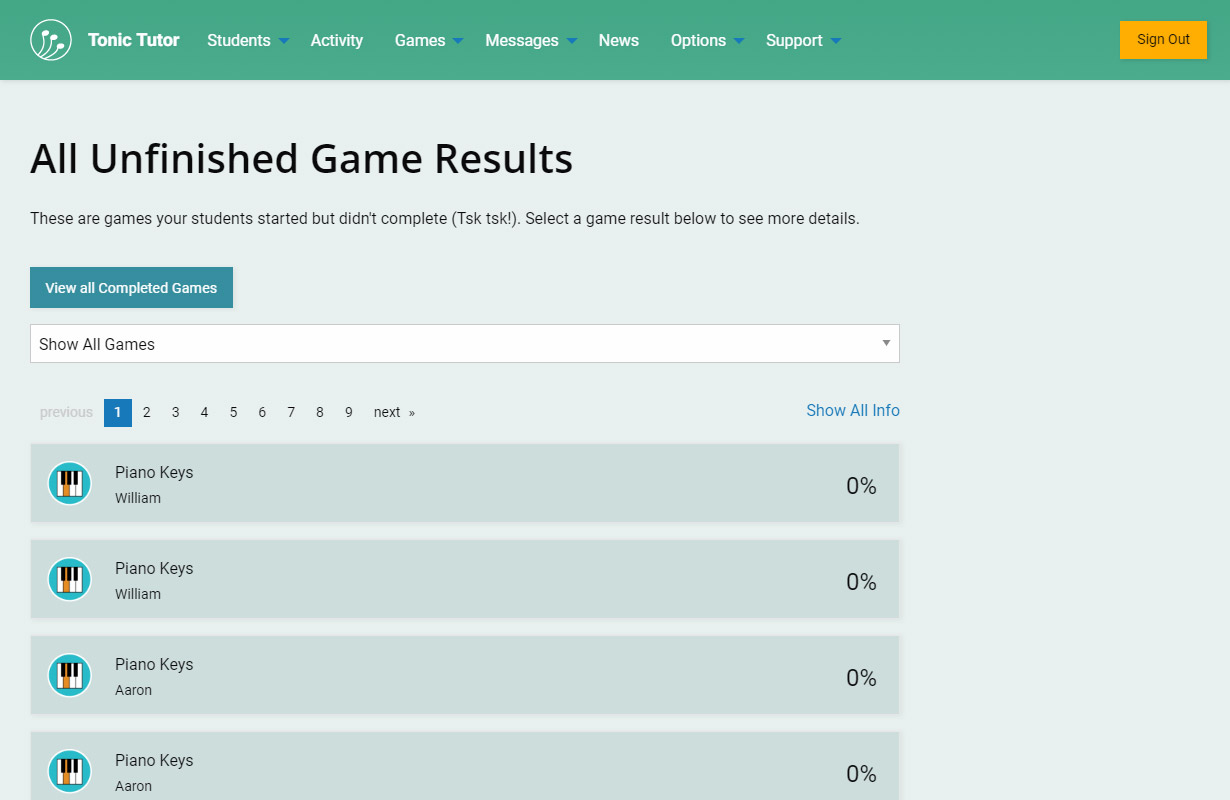
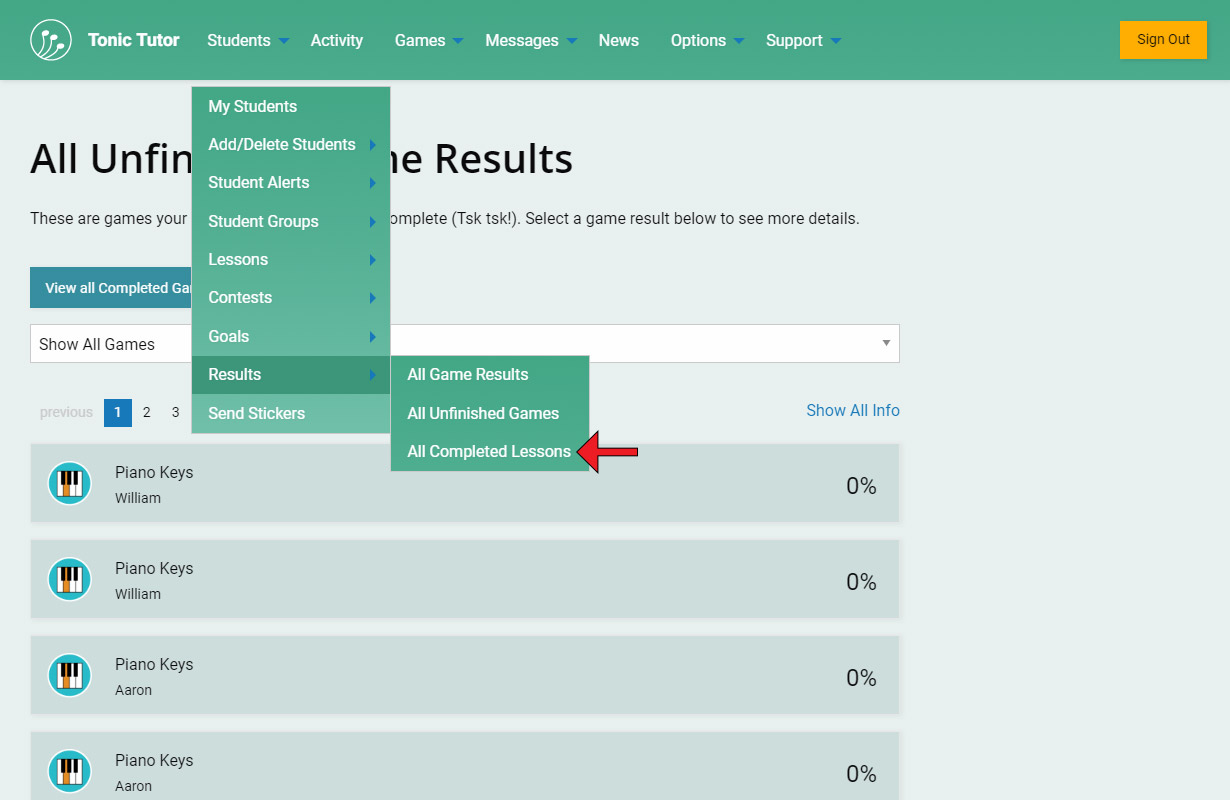
1/9
The All Completed Game Results page displays all of the games your students have completed doing the lessons you've assigned them.
Each box represents a single game result and lists the name of the game, the name of the student that played the game, and the overall score they achieved. In the tutorial screen, you can see that Noa played Term Memory and achieved a score of 100%.
That's not all of the information you have access to though. If you click on a box (or tap it if you're on a touch device), more detailed information will appear, including the date the game was played, the total amount of time it took for the student to complete the game, and how many questions they answered correctly and incorrectly.
There are also two buttons. The button labeled View Game Settings Used will display the game settings in a modal window (as displayed in the tutorial image). The second button labeled Edit Current Game Settings will take you to the same Game Settings page you would see if you were on the Edit Lesson page and clicked on the game settings button there. It's included here so you can easily access the game settings if you want to make a quick change without having to navigate away from the results page.
Below that, there's even more information! You can see how the student answered each individual question. It's important to remember that Tonic Tutor offers you a ton of information, but it's only there if you find it useful. You can learn a lot without drilling down into individual questions, but they can also be really useful, letting you know specifically what a student is struggling with.
There's a toggle labeled Show All Info you can use to open all of the game result boxes at once. Using it again will toggle them closed.
The drop-down menu at the top of the page lets you view results for a single game. You can always select Show All Games from the menu to go back to the default where you can see all of the games played in chronological order.
Above the drop-down menu is a button you can use to see a student's unfinished games. These are the games that a student started to play, but didn't complete (for whatever reason). The reason we keep track of them is that some students will choose to restart a game if it goes poorly, which means the lesson results won't accurately reflect their progress. Unfortunately, we can't prevent that, but we can show you the games they don't finish so that you're aware of them. The All Unfinished Game Results page has the exact same functionality as the game results page we just went over.
Now let's move on to the third item in the Students>Results sub-menu, All Completed Lessons.
View the next tutorial: Completed Lessons
Copyright © 2025 William Ratke