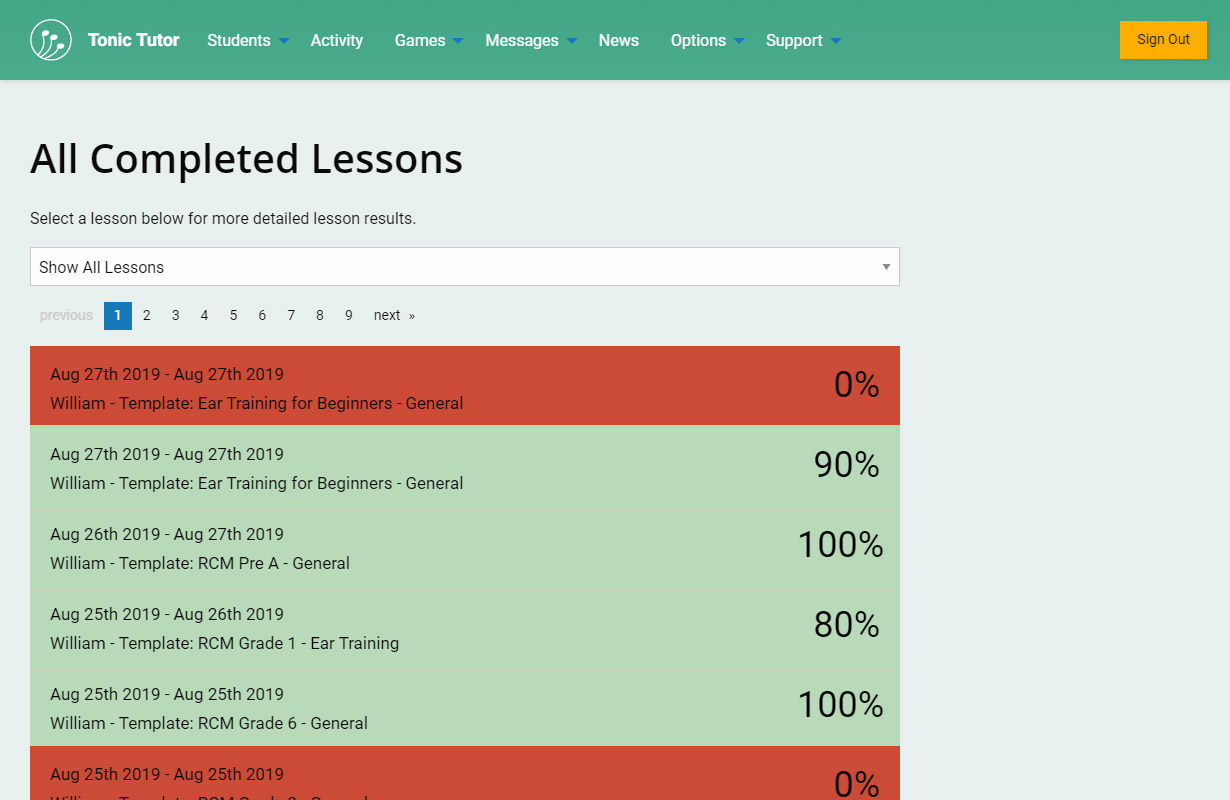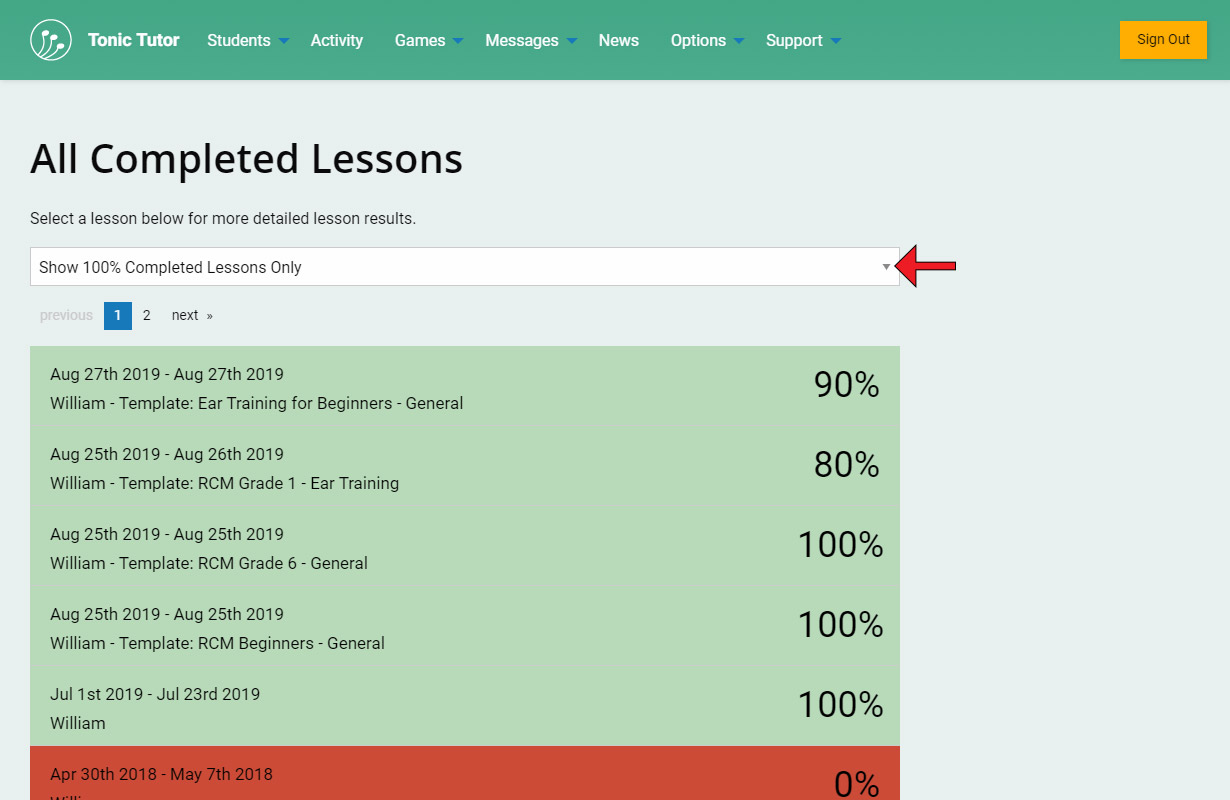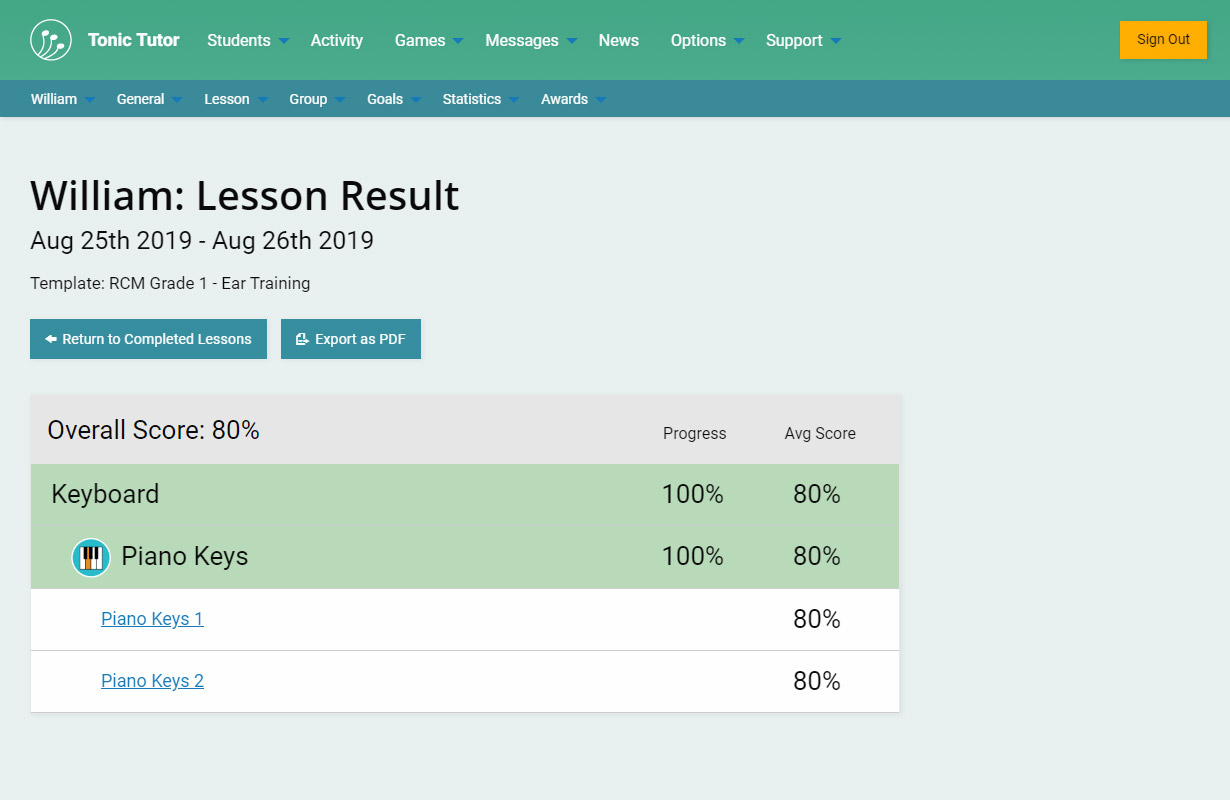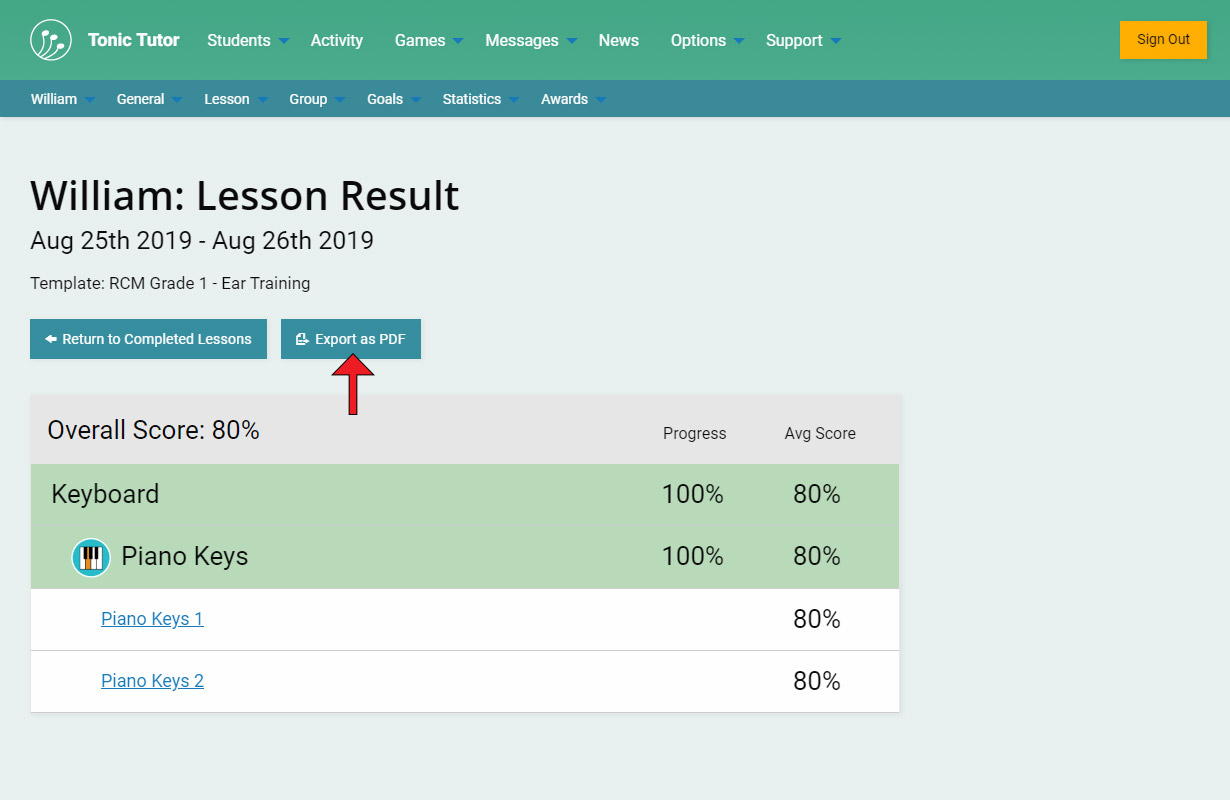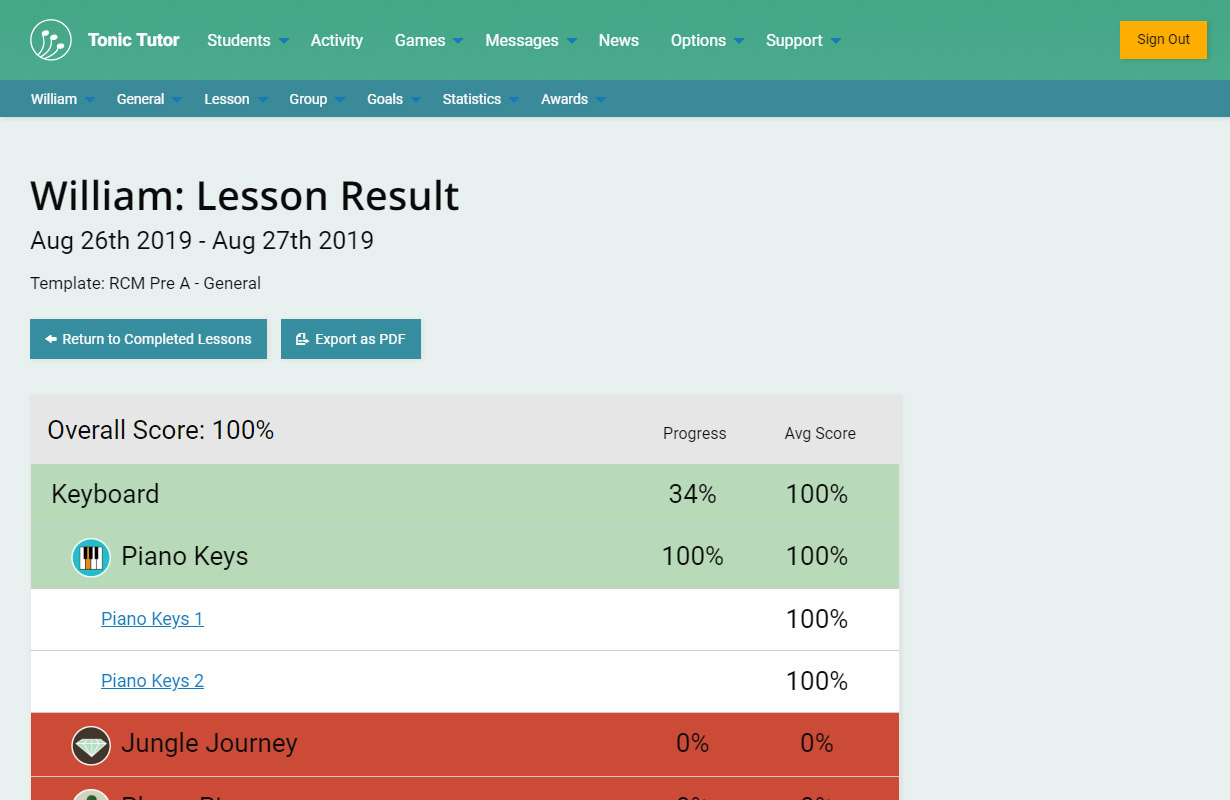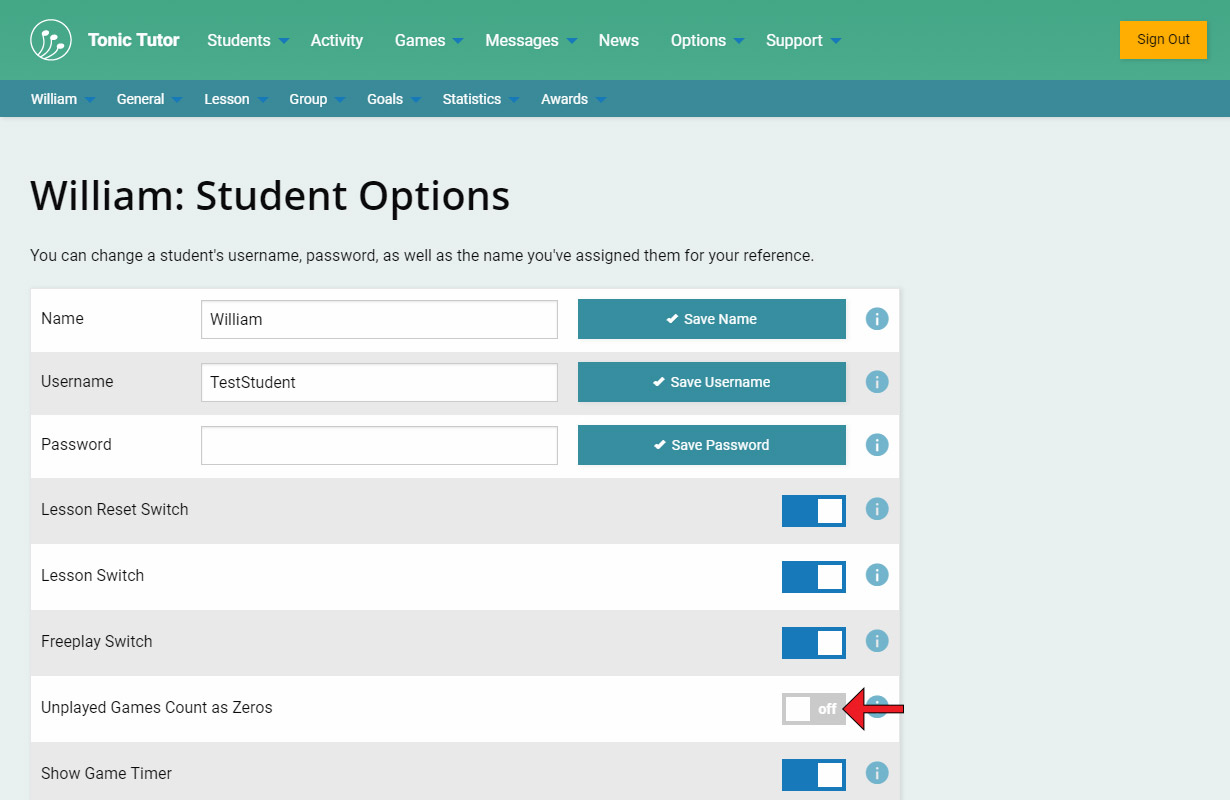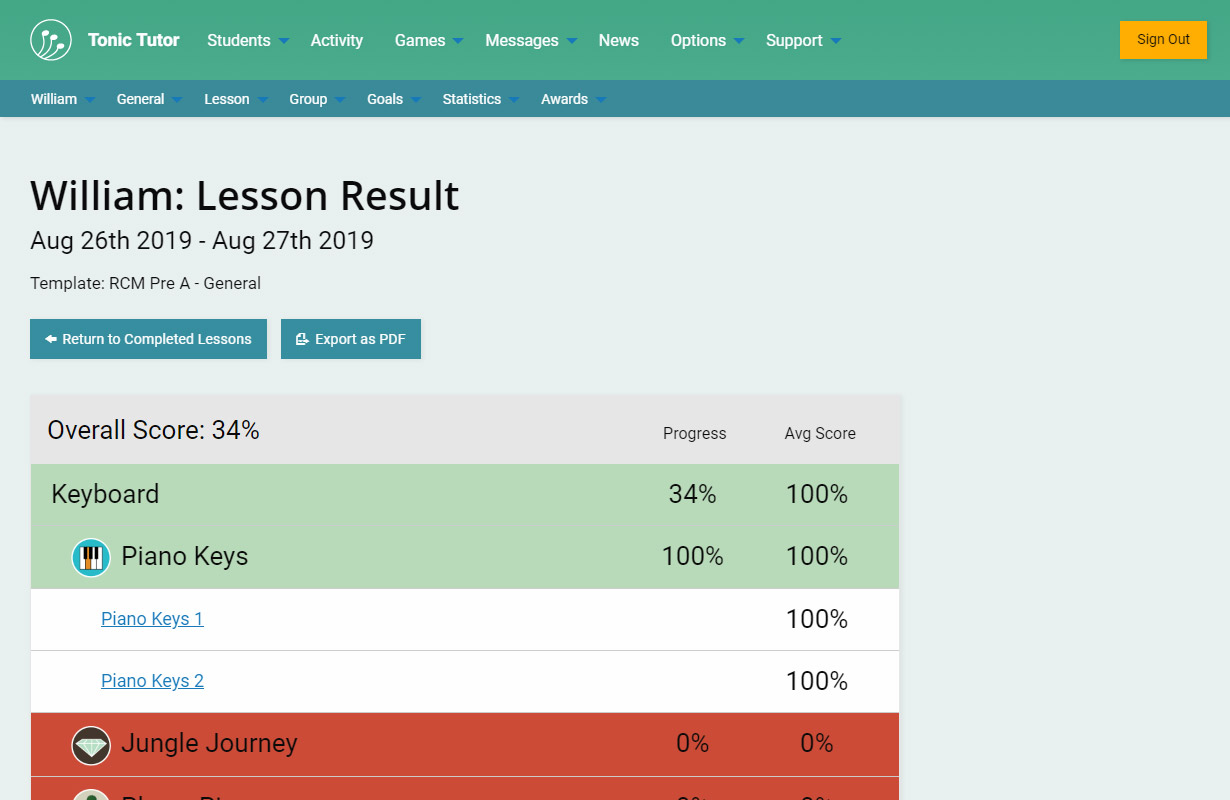1/7
The All Completed Lessons is where you can view all of the lessons have been archived, whether they were 100% completed or incomplete. They're listed chronologically from the most recent to the oldest lesson. You can see the start and end time of the lesson, the name of the student associated with the lesson, and the overall score on the right side of the box.
You can choose to filter the lessons to only show lessons that were 100% completed using the drop-down menu.
Selecting a lesson from the list will take you to a detailed breakdown of the lesson, with information on the overall score and progress for each category and subcategory, and links to individual game results.
You also have the option to export the results displayed as a PDF using the Export as PDF button. That covers the statistic pages that give you information on all of your students, what about viewing statistics for individual students? We'll show you how to get started by viewing a student's current lesson results in the next tutorial.
This is a great time to talk about a setting you can change for each student that will have a pretty dramatic effect on the overall lesson scores that you see on this page. If you take a close look at the results for this lesson, it might appear odd that the lesson was unfinished but the student still has an overall score of 100%. That's because the student has a setting that filters out zeros (or unfinished games).
You can change this by switching the Unplayed Games Count as Zeros setting on the Student Options page on. Let's do that now and compare the lesson results we were just looking at.
As you can see, it's had a pretty huge impact on the lessons overall score. We give you this option so games that aren't finished don't drag lesson scores down. It's up to you whether you want to count zeros or not, and you can set it individually for each student.
View the next tutorial: Current Lesson Results