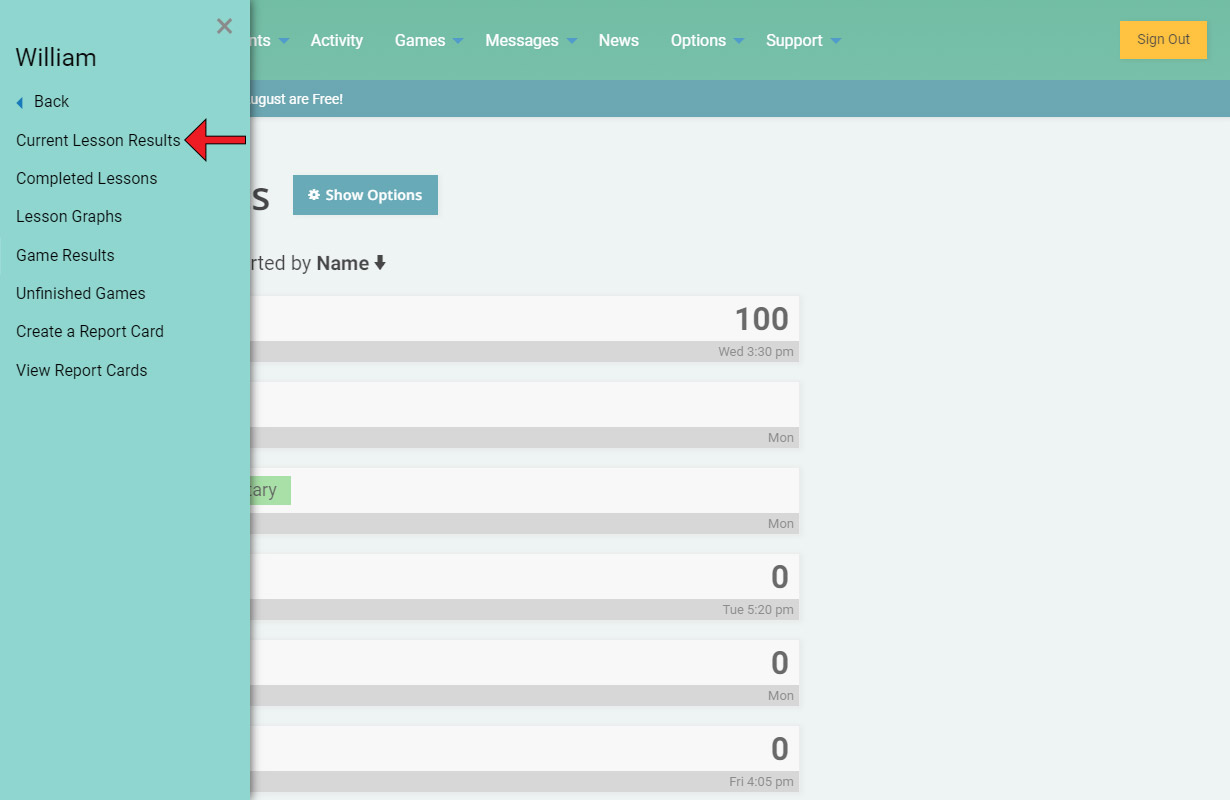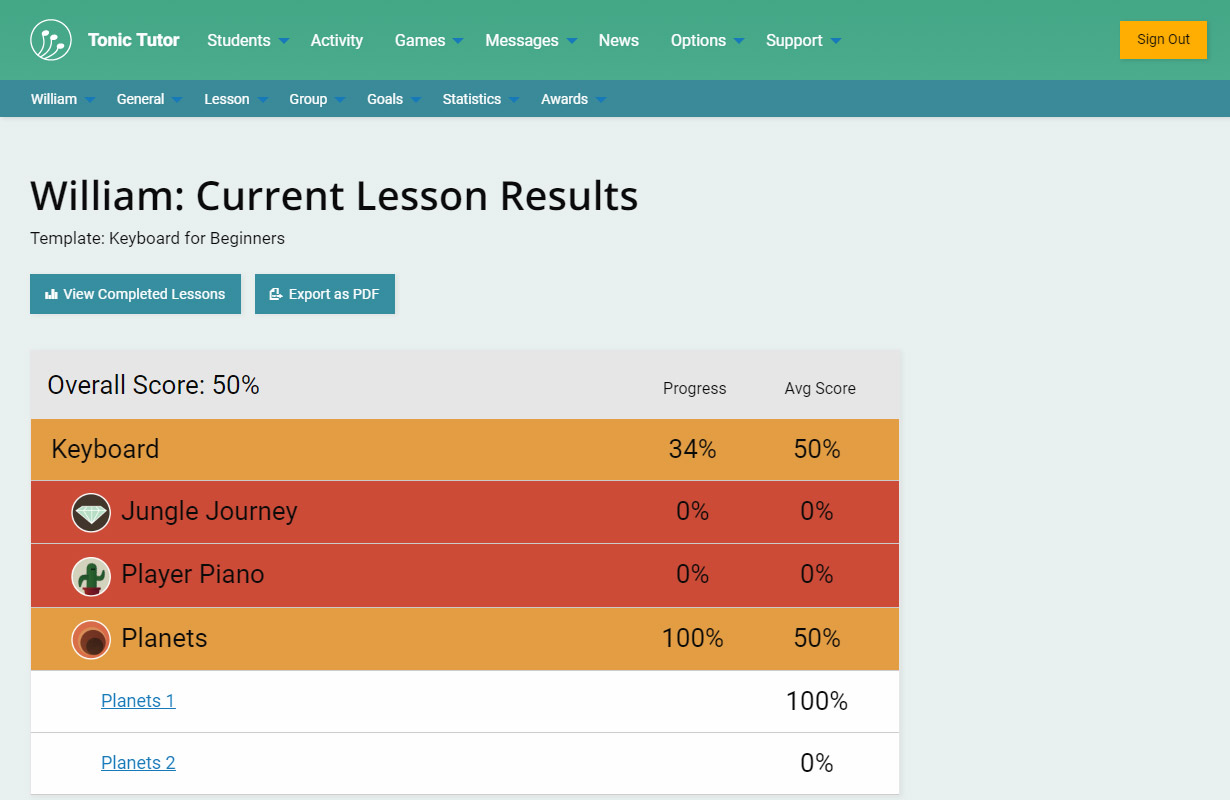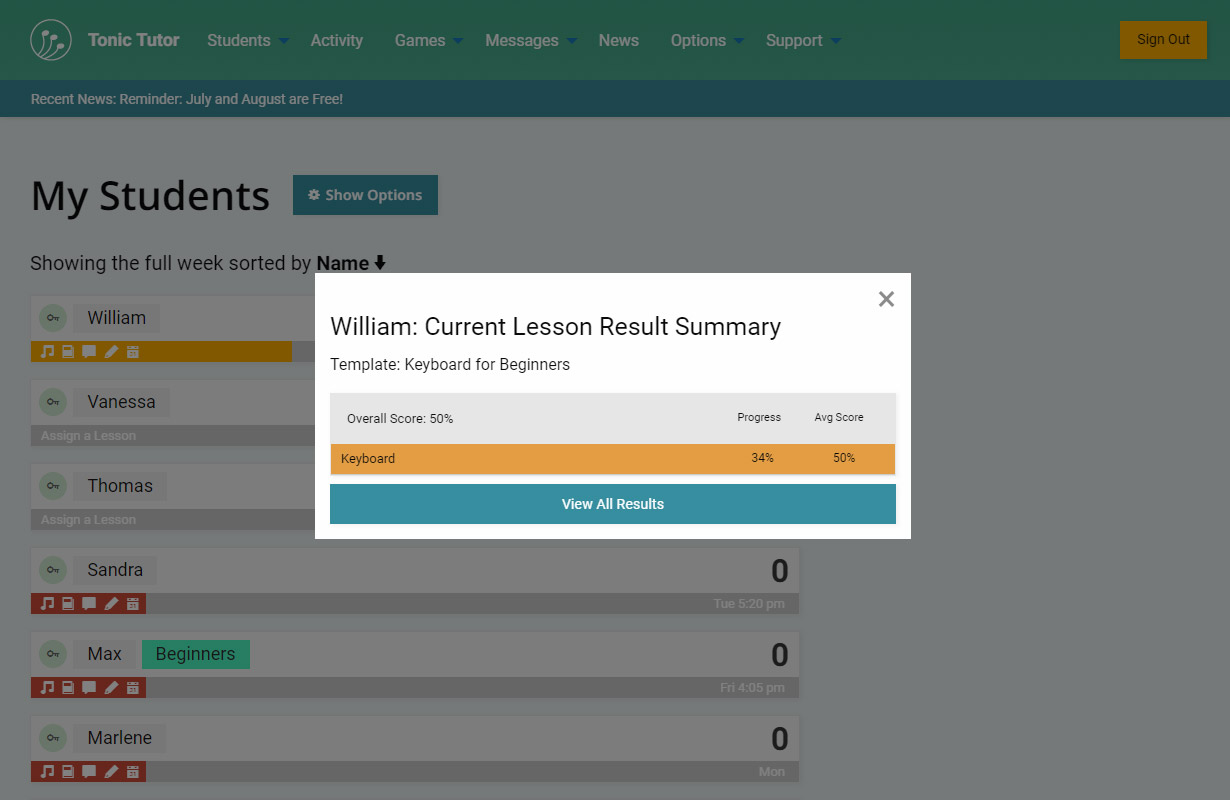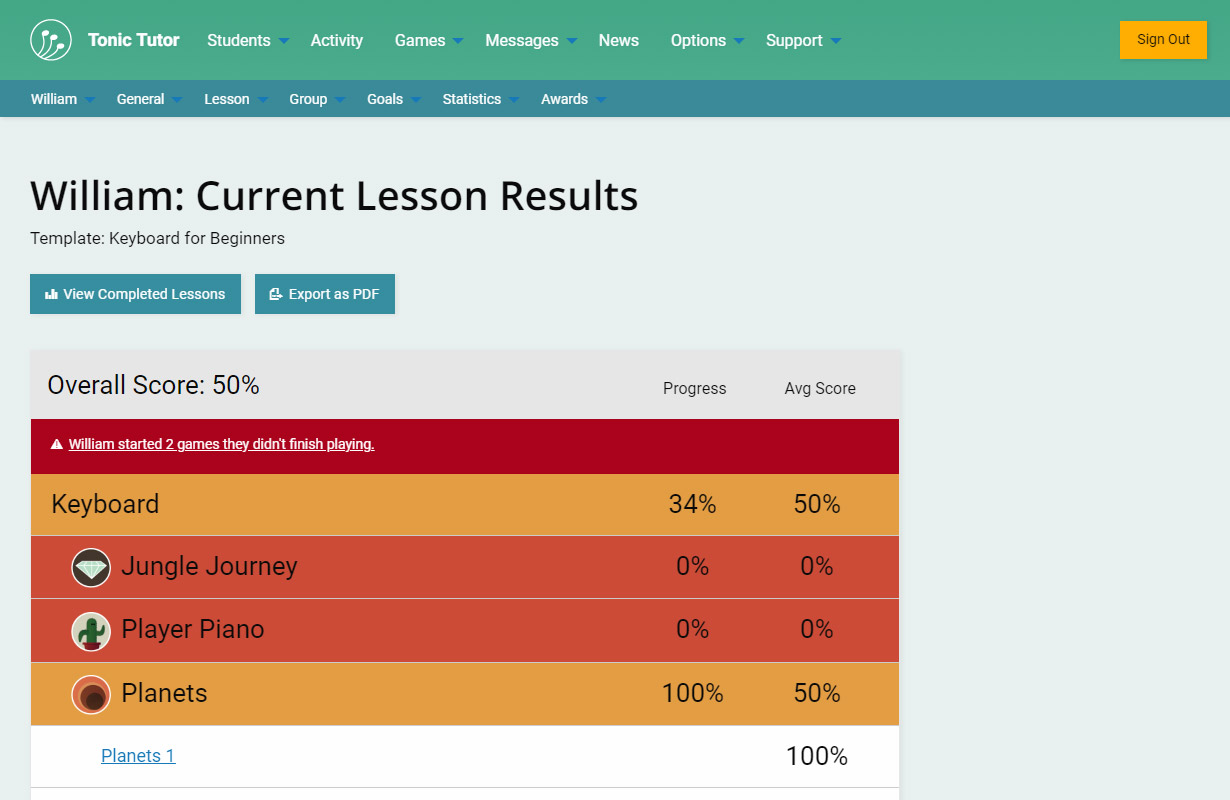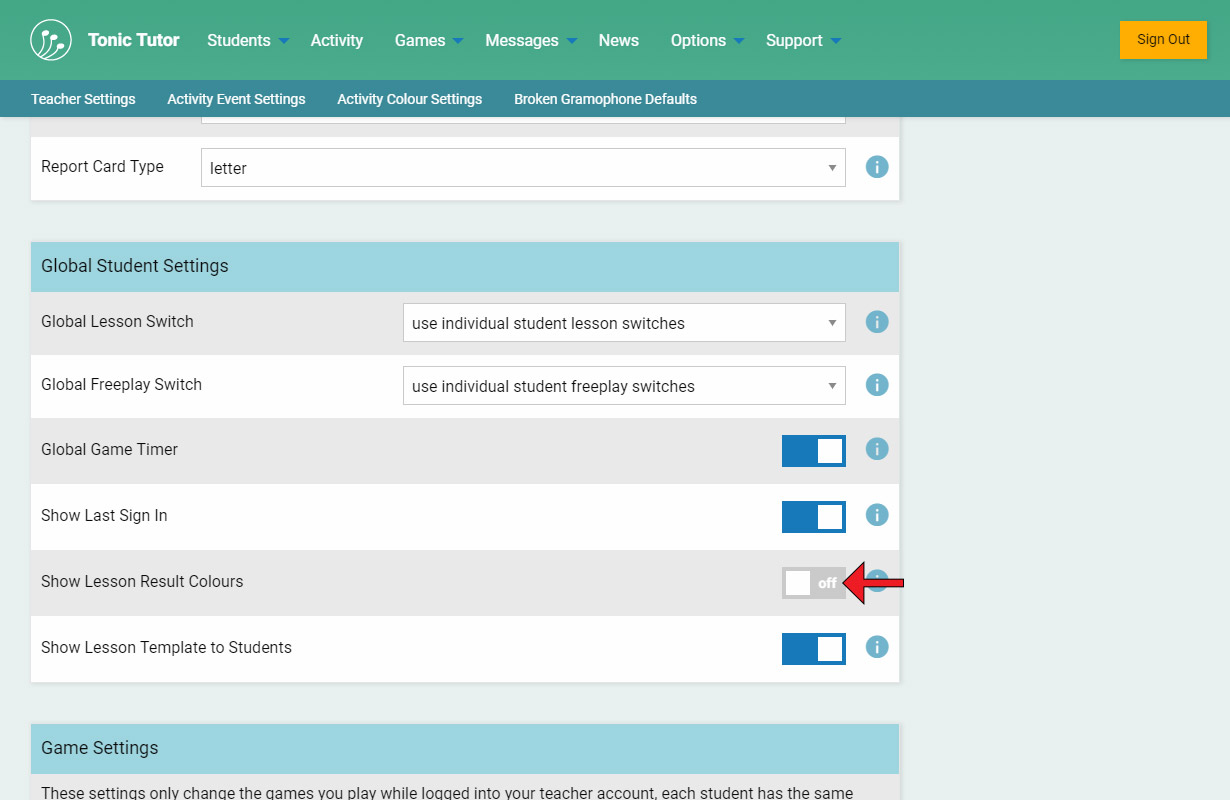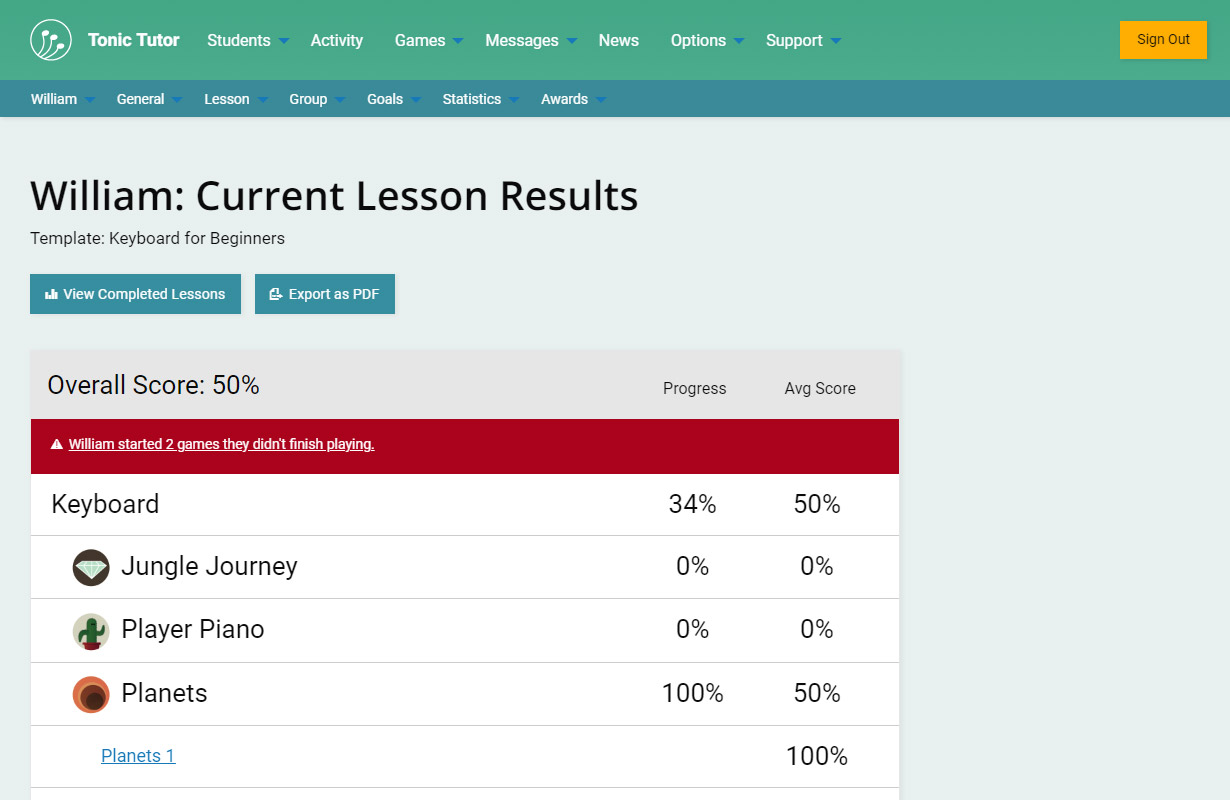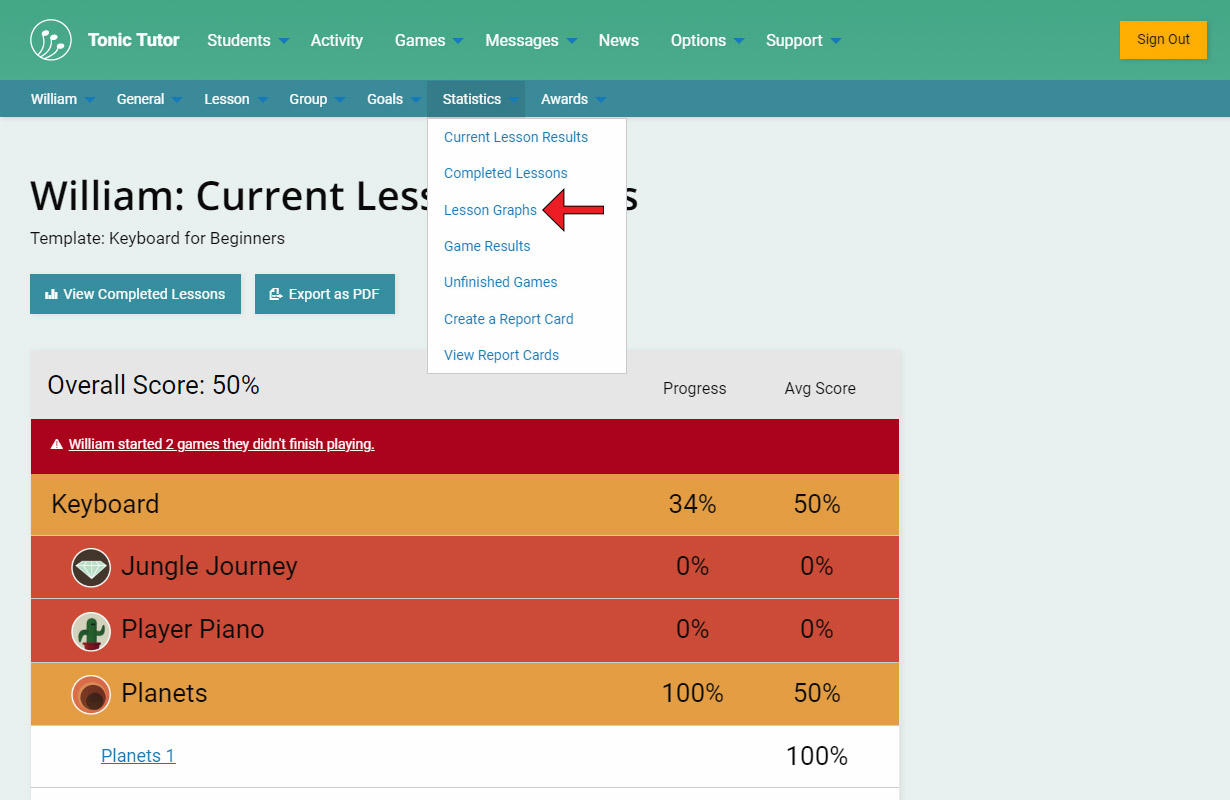1/7
The pages to view multiple student statistics are all accessible from the Students section of the main menu, but individual student results all live in the contextual menu. You can find the Statistics menu for a student by selecting their name on your My Students page and selecting Statistics, and then Current Lesson Results.
You'll be taken to the Current Lesson Results page which is nearly identical to the information displayed on the past lessons page we covered in the previous tutorial.
You can also see a summary of this information (without individual game results) if you click (or tap) on the overall lesson score (which is the number to the right of a student's name) for a student on your My Students page. A modal window will appear which lets you get a closer look without requiring you to navigate away from the page. You can use the View All Results button at the bottom of the modal window to go to the Current Lesson Results page.
An alert will appear if a student started games that were part of their lesson but didn't finish them. Those games don't count towards their lesson progress or scores, but it's a quick and easy way to tell if a student is gaming the system by restarting games when they go poorly. You can click on the alert to see the list of unfinished games, allowing you to look at detailed information for each game.
The colours that are displayed give you a quick visual indicator of the score. Red is a low score, through orange and yellow, to green which is a high score. If you find the colour distracting, you can remove them by switching the Show Lesson Result Colours setting on your Options>Settings>Teacher Settings page off.
It makes a pretty drastic difference and can be a bit easier on the eyes, but you lose the ability to visually parse the results to get an idea of how a student is doing.
What's next in the Statistics menu? We've already covered Past Lessons for multiple students, and that works pretty much identically when you're viewing past lessons for a single student, so let's skip to the next item in the list: Lesson Graphs.
View the next tutorial: Lesson Graphs