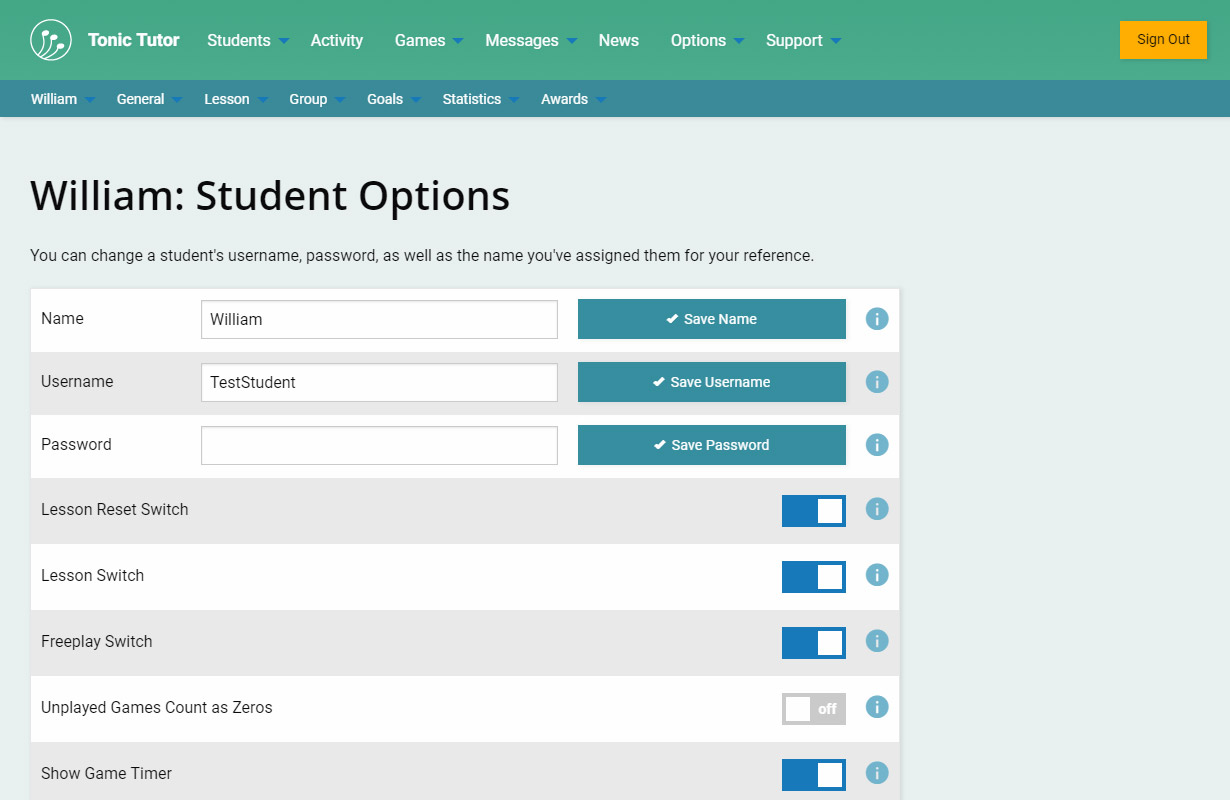
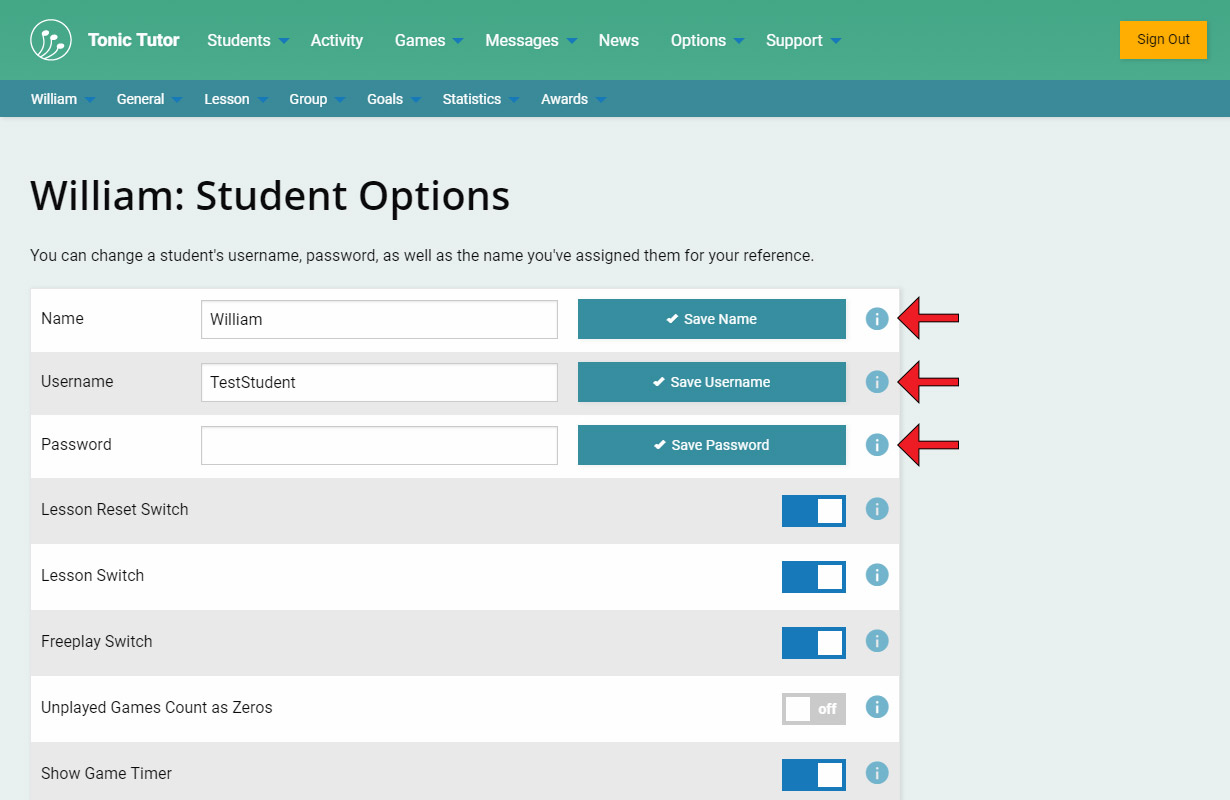
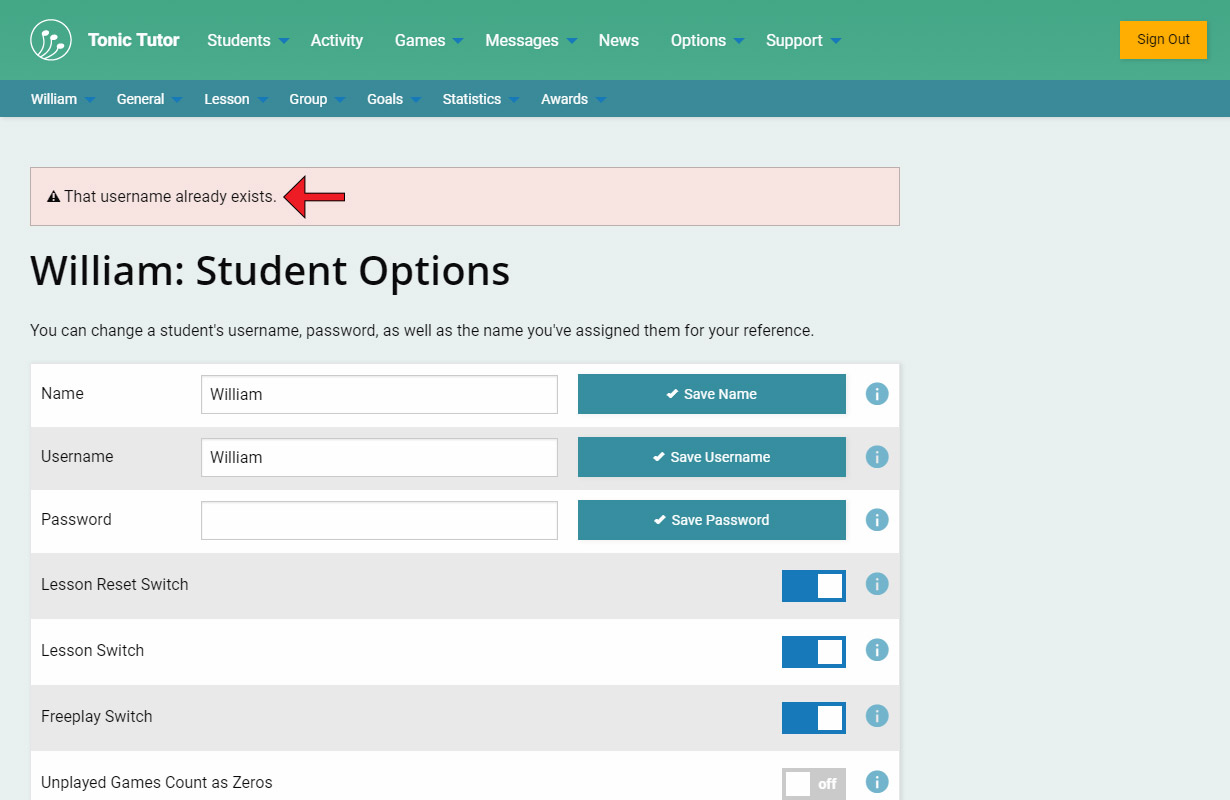
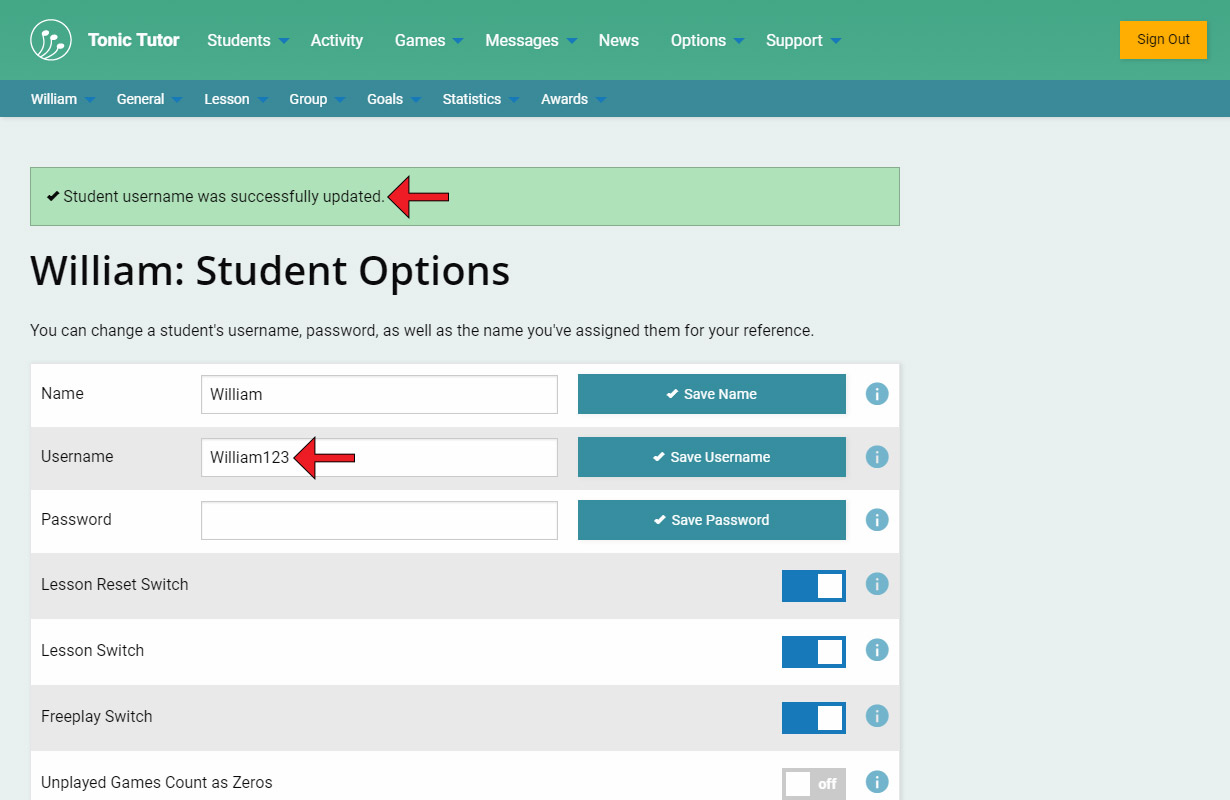
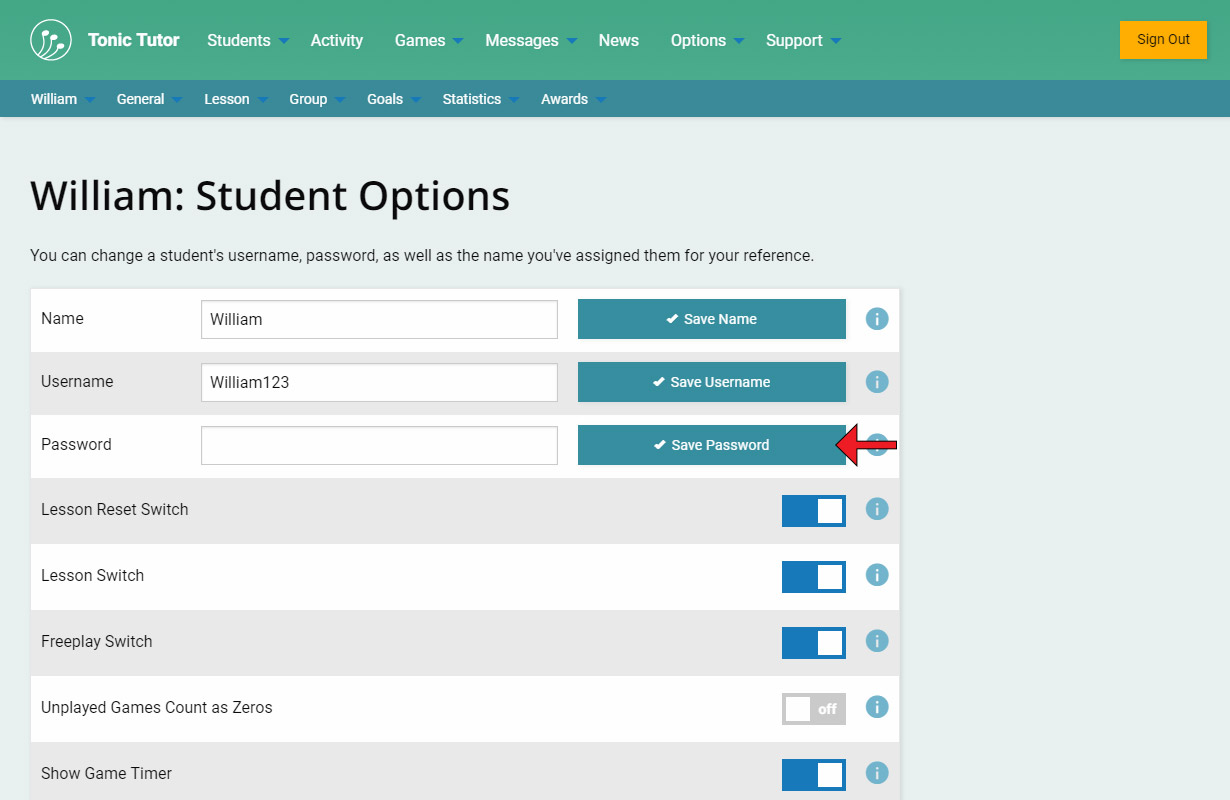
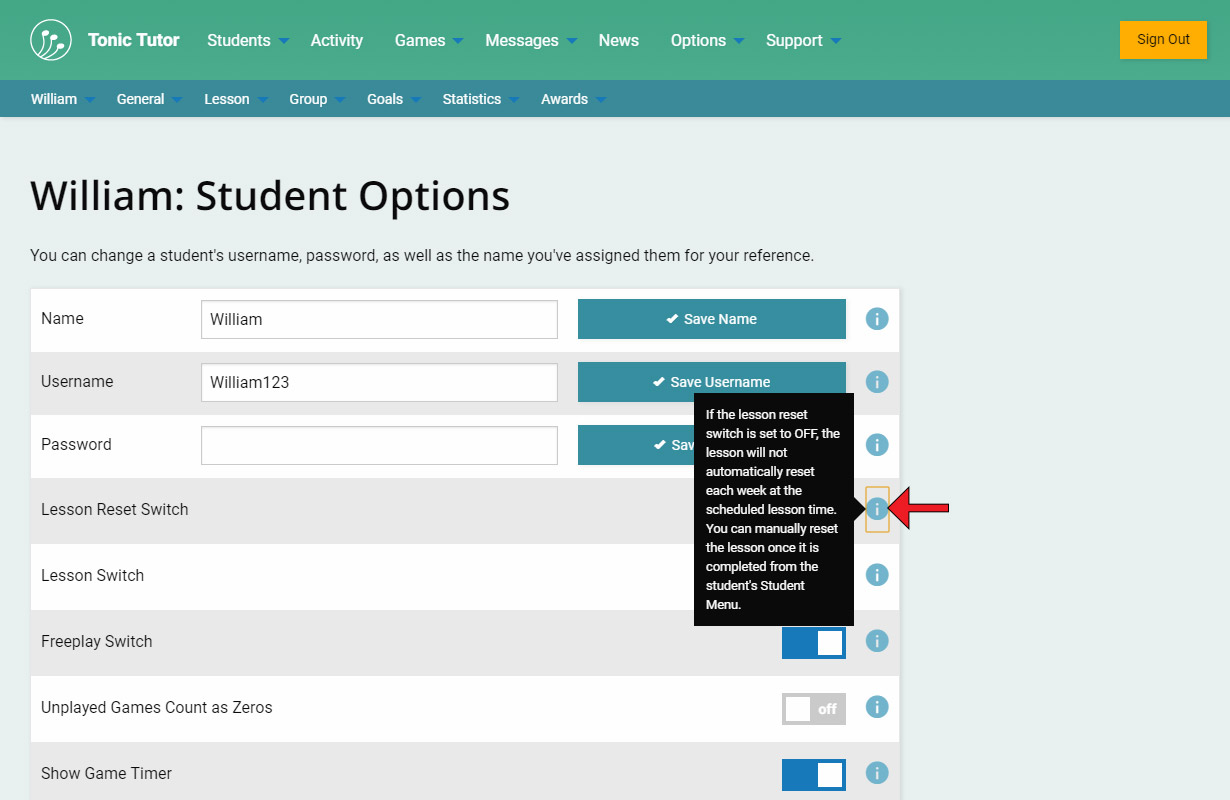

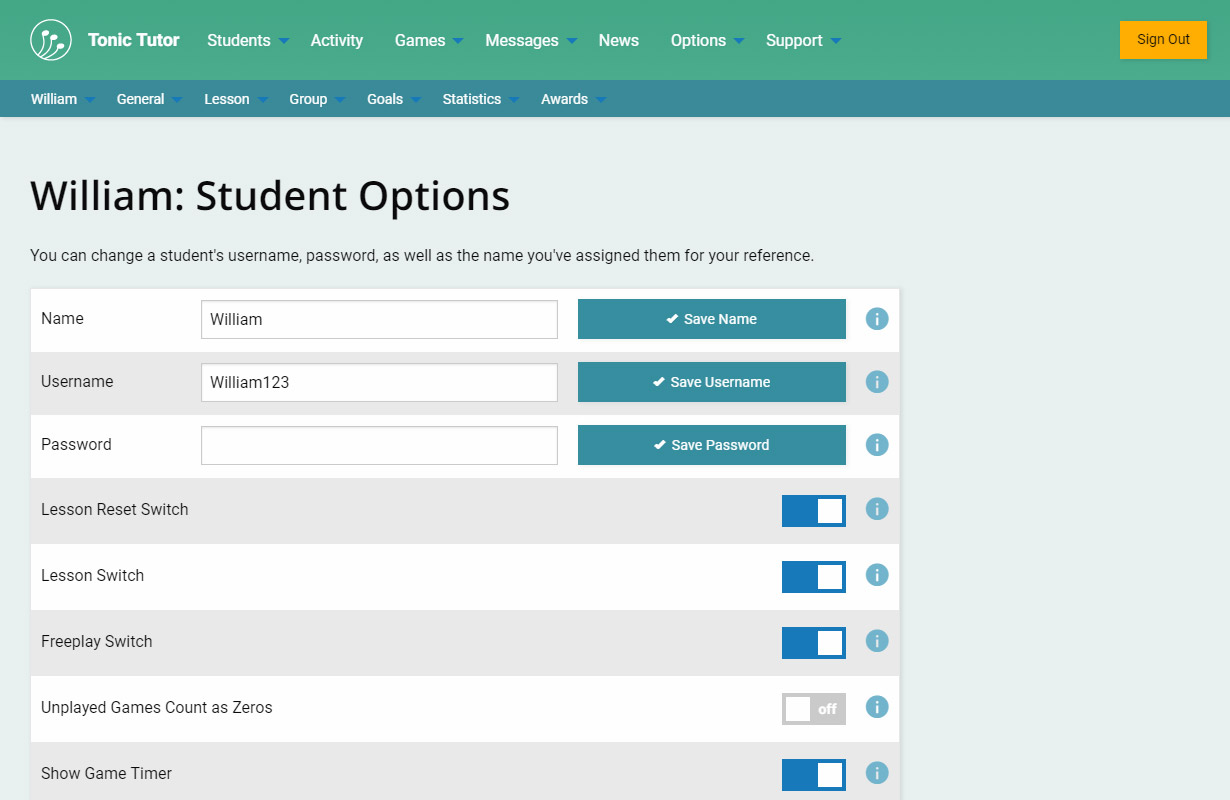
1/8
The Student Options page is where you can make changes to the name you assigned a student, change their username or password, or set various variables that will determine how their lessons work and what content they can access on Tonic Tutor.
The first three inputs allow you to make changes to a student's Name, Username, or Password. Enter the change you want to make into the associated input and use the button next to it to save the changes. Each input is saved individually, so if you want to edit the name and username, you'll need to edit and save them separately.
If there's a problem saving the change, an error message will appear at the top of the page. The way this feedback is displayed is standard across Tonic Tutor, it will let you know when something worked as expected or when something goes wrong. In this instance, the username William already exists, and since usernames need to be unique, I'll need to enter something different.
I added some numbers to the username to make it unique, and it let me know that it was successfully updated. If you change a student's username and password, it's important to let them know since they'll need the updated information to access their account. They can also change both when they're signed into their own account. The option to change them here is useful if a student forgets their username or password (students can't use the automated password reset option if they forget since we don't have an email we can send the new password to).
The password input works a bit differently. All of the passwords on Tonic Tutor are hashed in our database, which means even we don't know what they are! The only way to recover a forgotten password is to change it. Since we don't know what the current password is, we don't display it in the input the same way we do the Name or Username, but if you enter a new password and save it, the password in the database should be updated.
You probably noticed the little blue icon with the i in it that appears on the right side of each setting. Any time you see that icon, you can hover over it (or tap on it if you're on a touch device) to see some information or instructions.
The rest of the settings use switches that can either be on or off. These work a little bit differently than the inputs, you don't need to use a button to finalize the change. As soon as you click on a switch, the change is saved automatically, no further action required. Neat! This is important though: some forms on Tonic Tutor require you to press a button to submit them (like the form you use to create or edit a contest, or the forms you use to add and delete students, or when you're assigning a new lesson), while other pages save the changes automatically (like the Edit Lesson and Game Settings pages). A good rule of thumb is that if you see a button on a form, you need to use it before you leave the page, otherwise the settings won't be saved. If you don't see a button, that almost always means that the settings are saved as soon as you change them, whether it's a switch or a drop-down menu. This is a good page to highlight that difference because it uses both methods.
Since the rest of the settings have info icons that describe what they do, we won't go over each one in this tutorial. If anything is every unclear, you can always contact us and we'll be happy to provide you with assistance.
View the next tutorial: Student Tags
Copyright © 2025 William Ratke