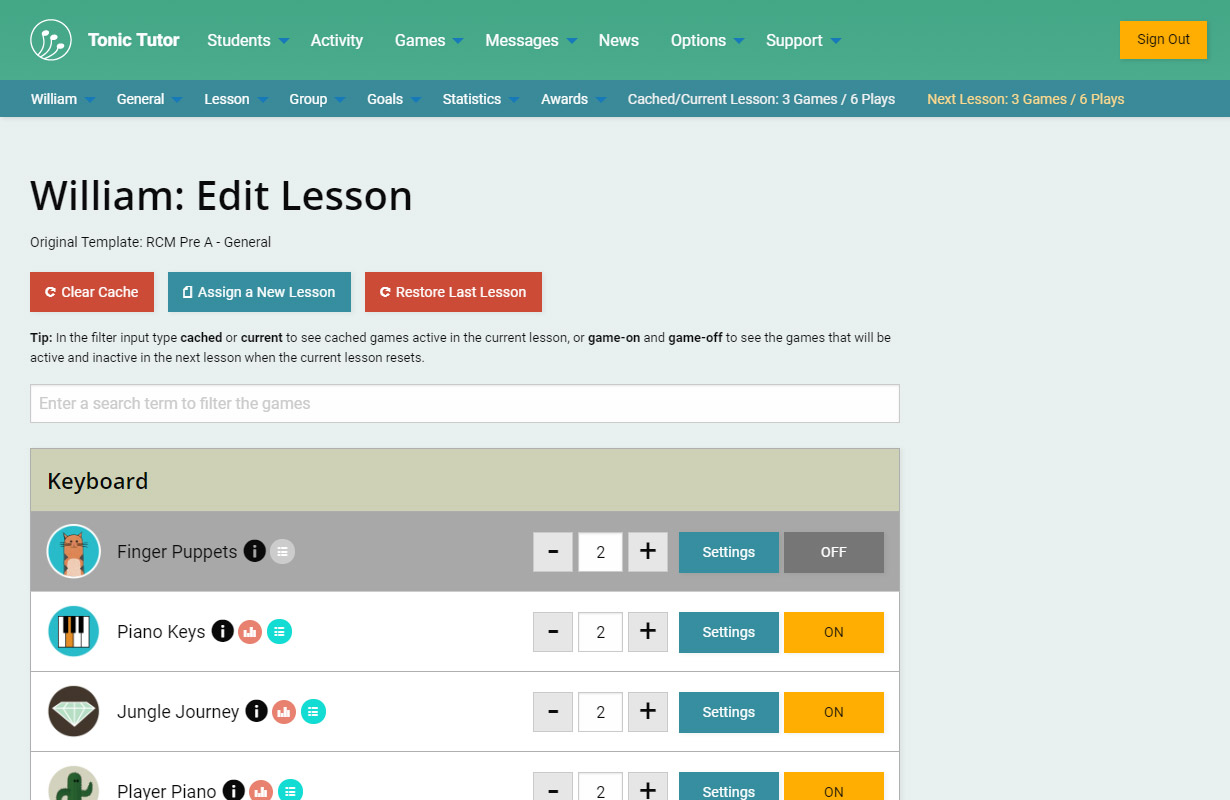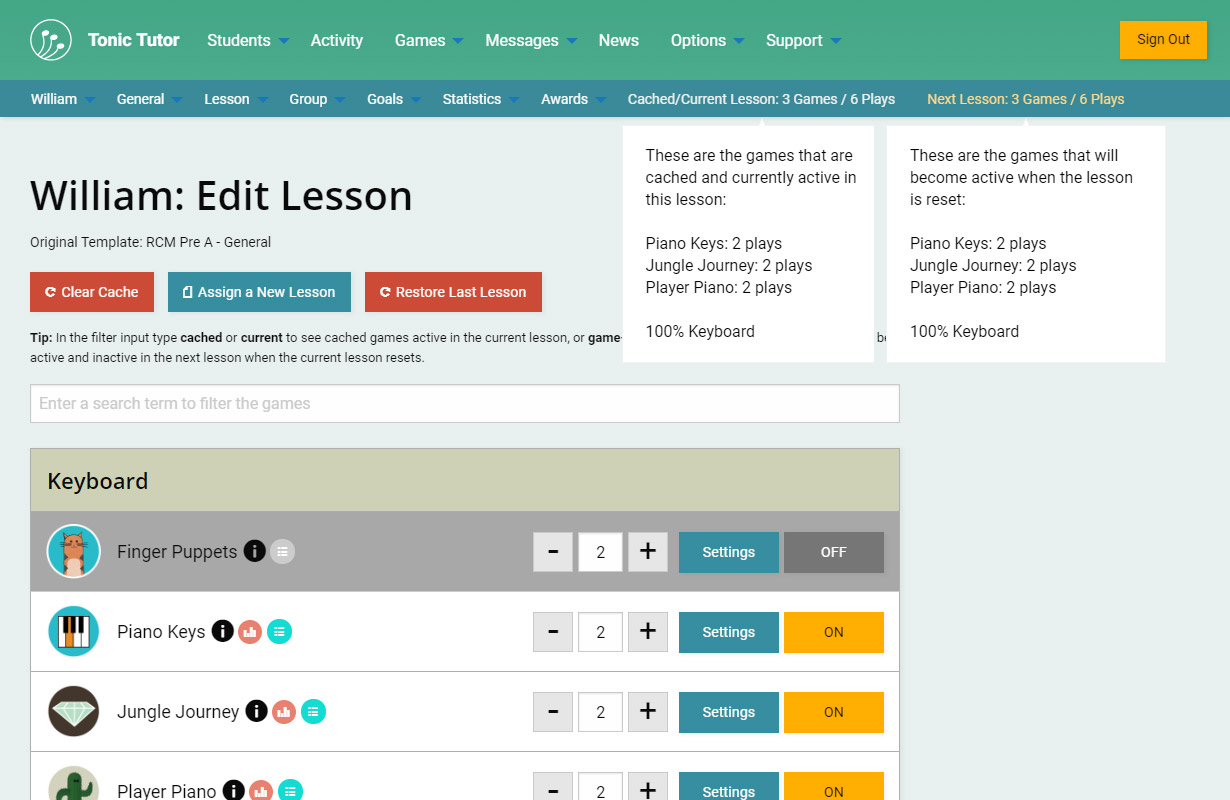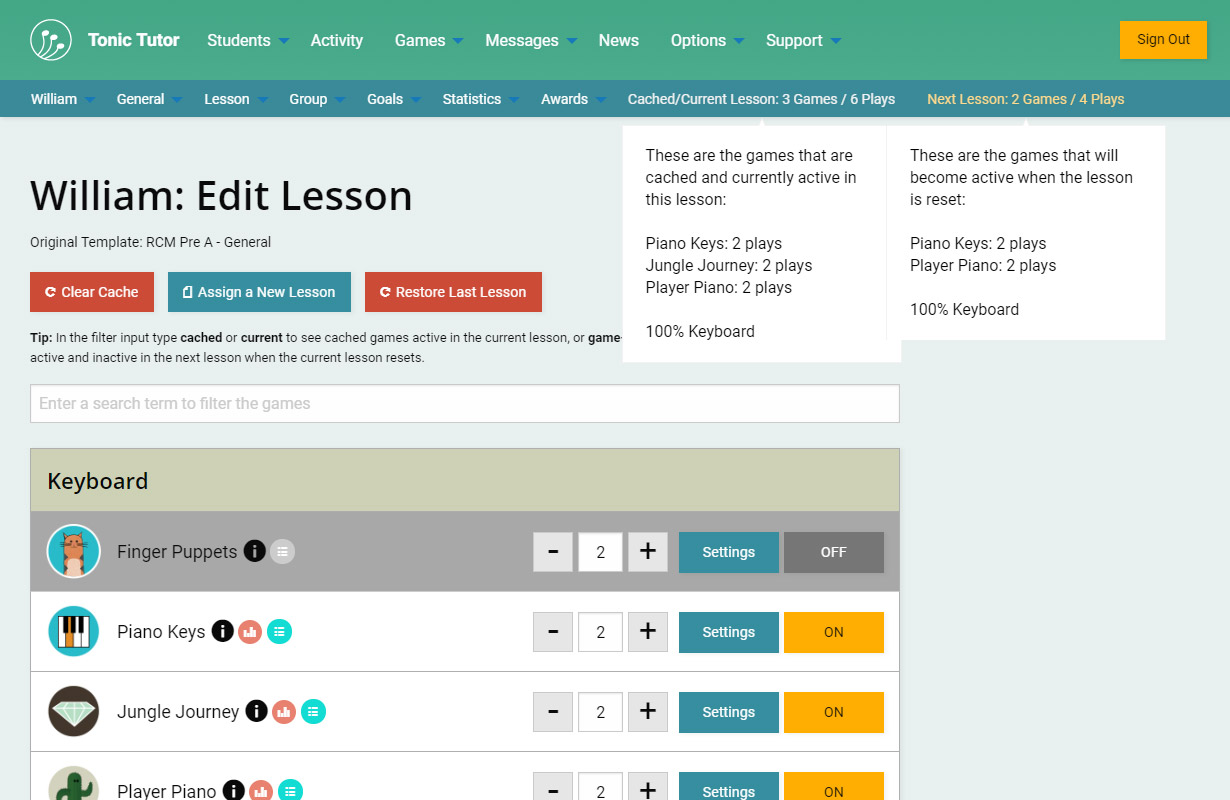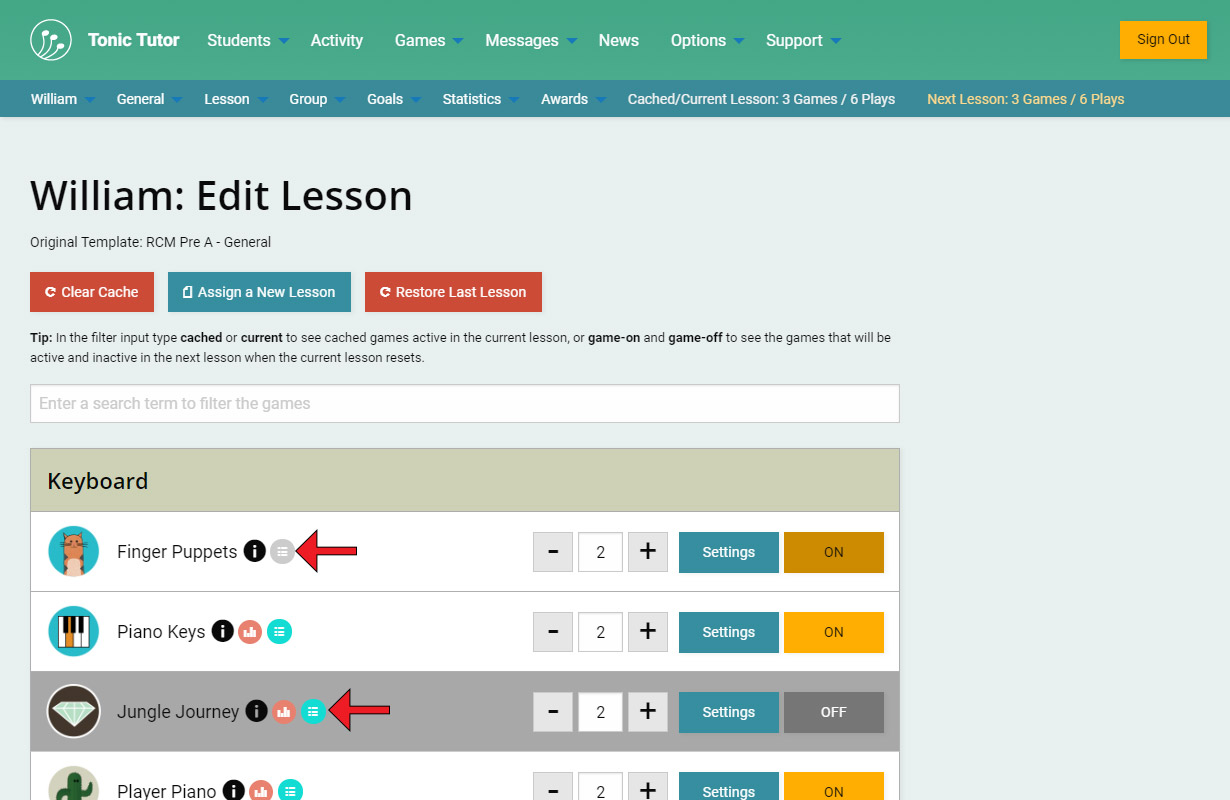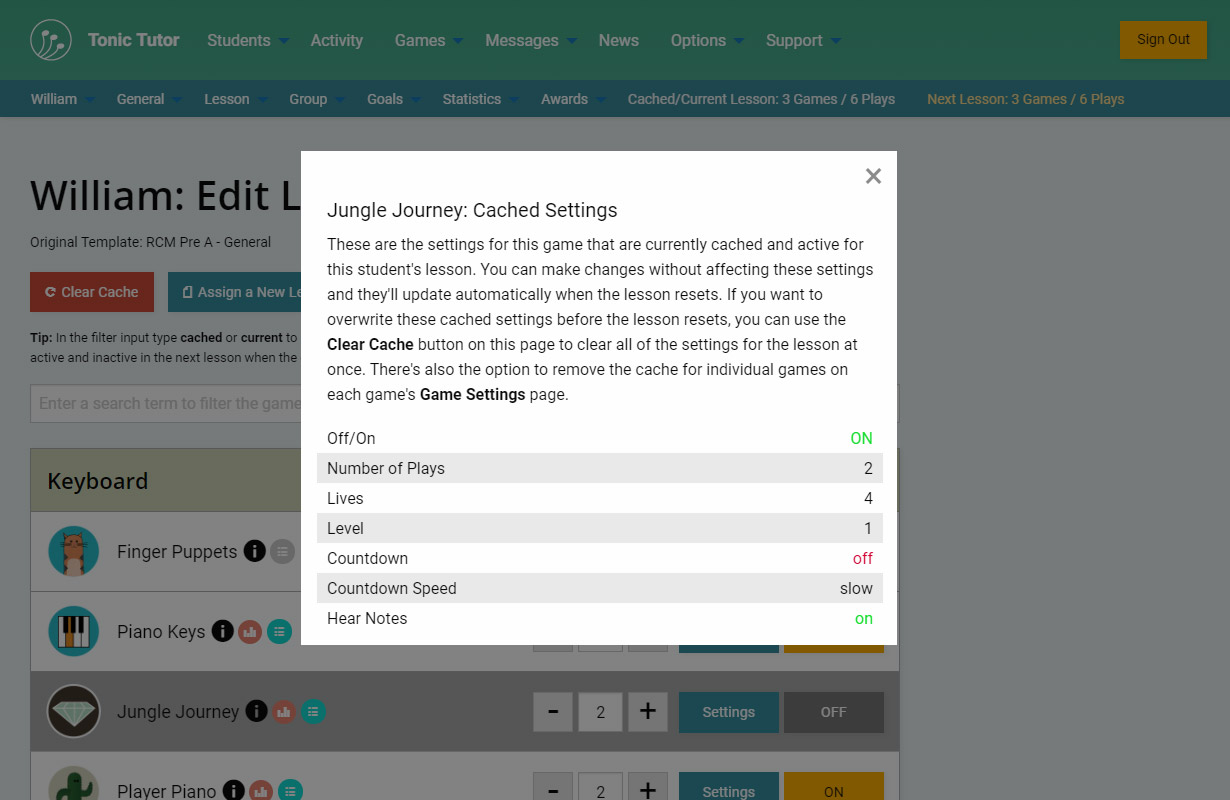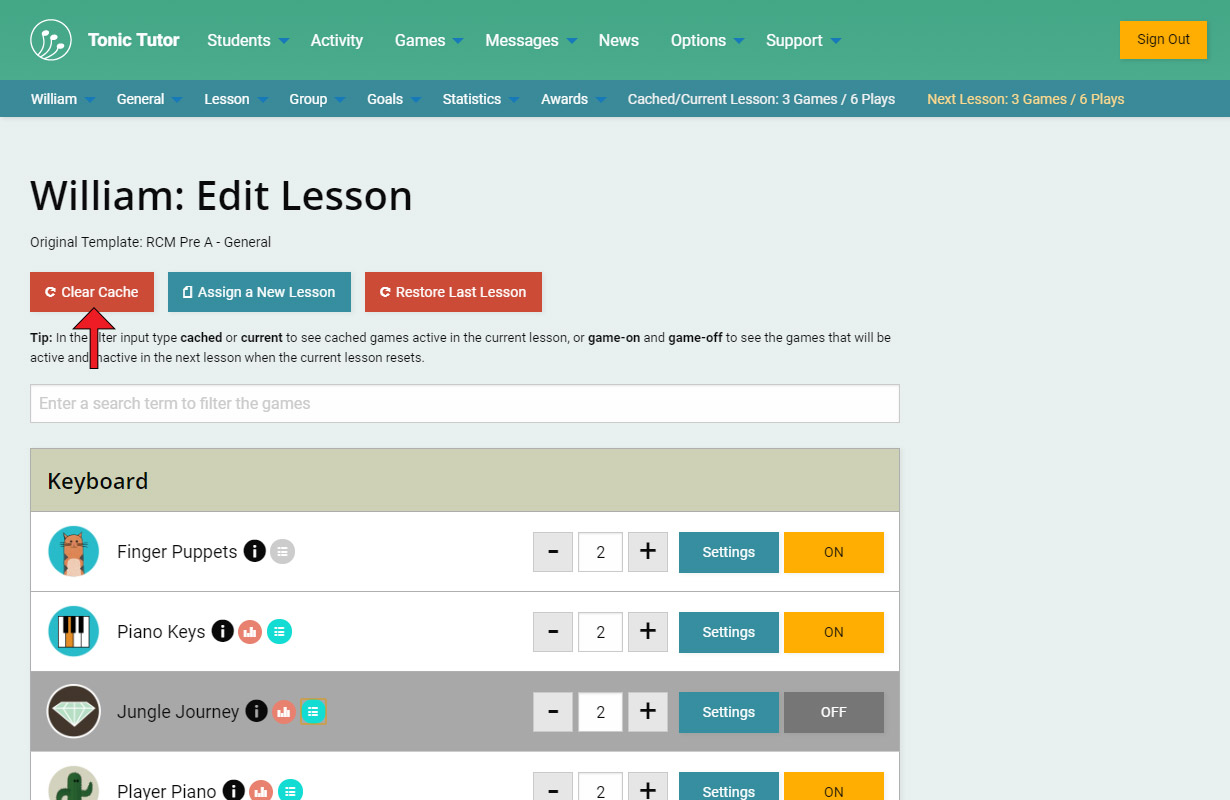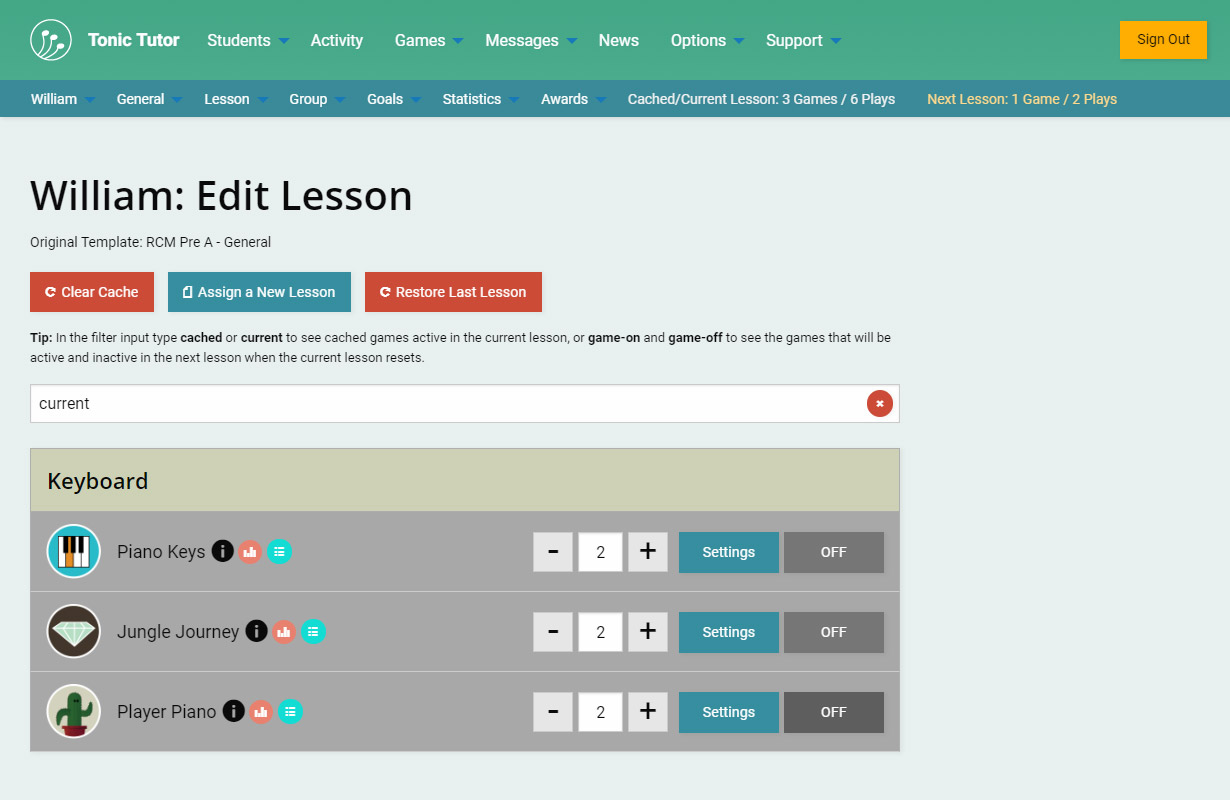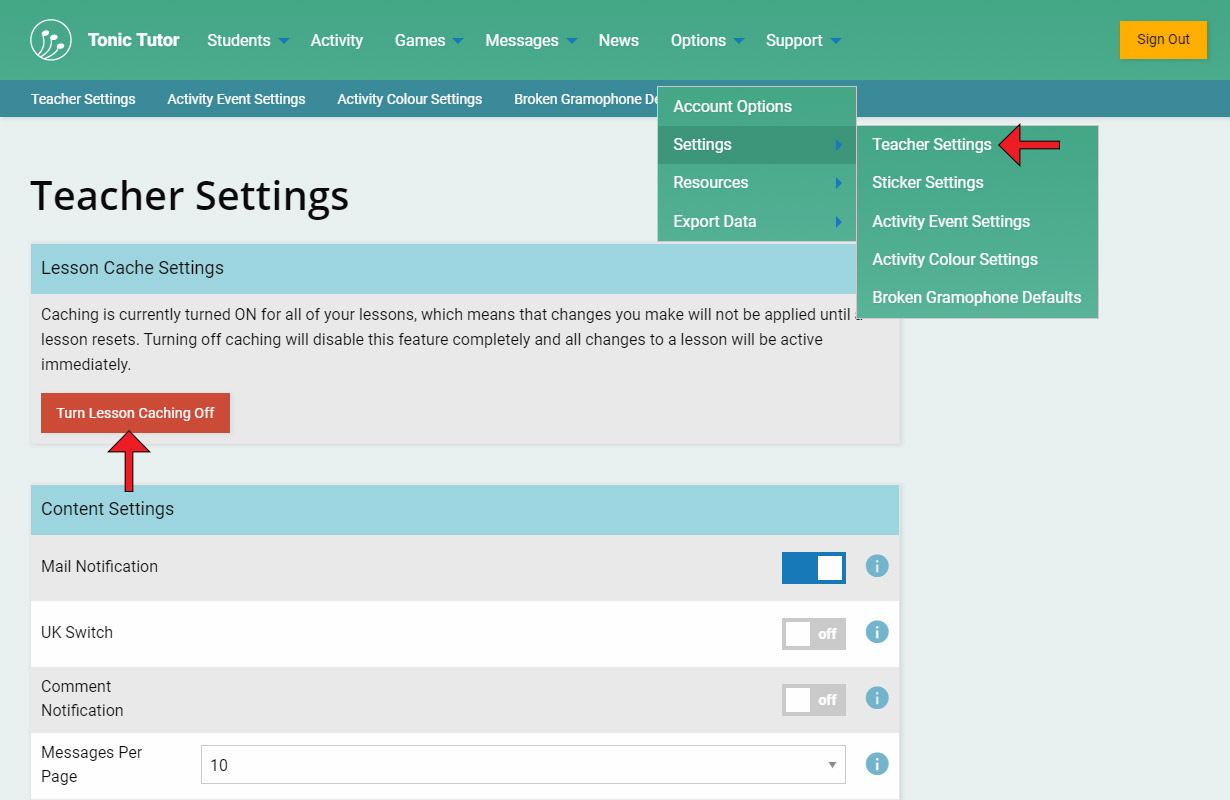1/8
You might ask yourself, why would I want my lessons to be cached? What is caching anyways? Think of it like taking a photograph of something in motion: you capture a moment in time that you can look back at to reference that specific moment. Lesson caching takes a "snapshot" of a lesson when it resets, and when a student goes to play that lesson the games and settings used are from the snapshot, regardless of the changes you've made since it reset. The practical use of caching is that you can queue up changes to a lesson without modifying the lesson the student is working on.
There are two sets of numbers in the contextual menu on the Edit Lesson page that will display detailed information about the lesson if you hover over them (or tap on them on a touch device). The first is labeled Cached/Current Lesson which shows you which games are active in the lesson the student is currently working on. The second is labeled Next Lesson and gives you information on the settings queued up that will take effect when the current lesson resets. The Next Lesson info reflects the settings you're editing. Right now you can see that the current lesson and the next lesson are exactly the same.
If I turn off Jungle Journey, the Next Lesson information is updated to reflect that change. This is really useful since it will very quickly let you know what the differences are between the current lesson and the changes you've made since the "snapshot" was taken when the lesson was cached. If you didn't have this information, you would need to cross-reference the lessons manually which would be very time-consuming and take a lot of mental bandwidth.
It's not just the active games and the number of plays that are cached, all of the game settings are cached as well. You can tell at a glance which games are active and inactive in the lesson the student is playing through by the colour of the icon with the three lines in it next to the game name. The icon for Finger Puppets is grey even though the game is turned on, which means it's not active in the current lesson. Jungle Journey is switched off in the lesson you're editing, but the icon is blue which means it's active in the current lesson. So the ON/OFF switch for each game displays the changes you've made that are queued up while the icons reflect what's active in the current lesson.
You can click on one of those icons to see all of the settings that are cached and part of the current lesson the student is playing through.
What if you made changes and you wanted them to show up in the lesson right away instead of waiting for the lesson to reset? Not a problem! There's a button on the Edit Lesson page labeled Clear Cache. If you click on it, a new snapshot will be taken of the lesson which will replace the existing snapshot. Any changes that you've made will immediately be active in the lesson, but the lesson is still cached, so any changes you make after you use the button will not be active.
You can use the filter input to show all of the games active in the cached lesson that the student is currently playing through by typing in current. You can see the games that show up are turned off, but the icons are blue, which means the games are active and part of the student's current lesson, but they won't be once the lesson resets and a new snapshot of the lesson is made.
Lesson caching is turned on by default, but you do have the option to not use caching. You can turn caching off on the Options>Settings>Teacher Settings page. If you turn caching off, you'll only see one set of information in the contextual menu and you won't see the icons we covered in this tutorial. You can turn caching on again at any point once you turn it off. Turning it off and on again will refresh all of the existing caching. Now onto the wonderful world of tweaking individual game settings!
View the next tutorial: Game Settings