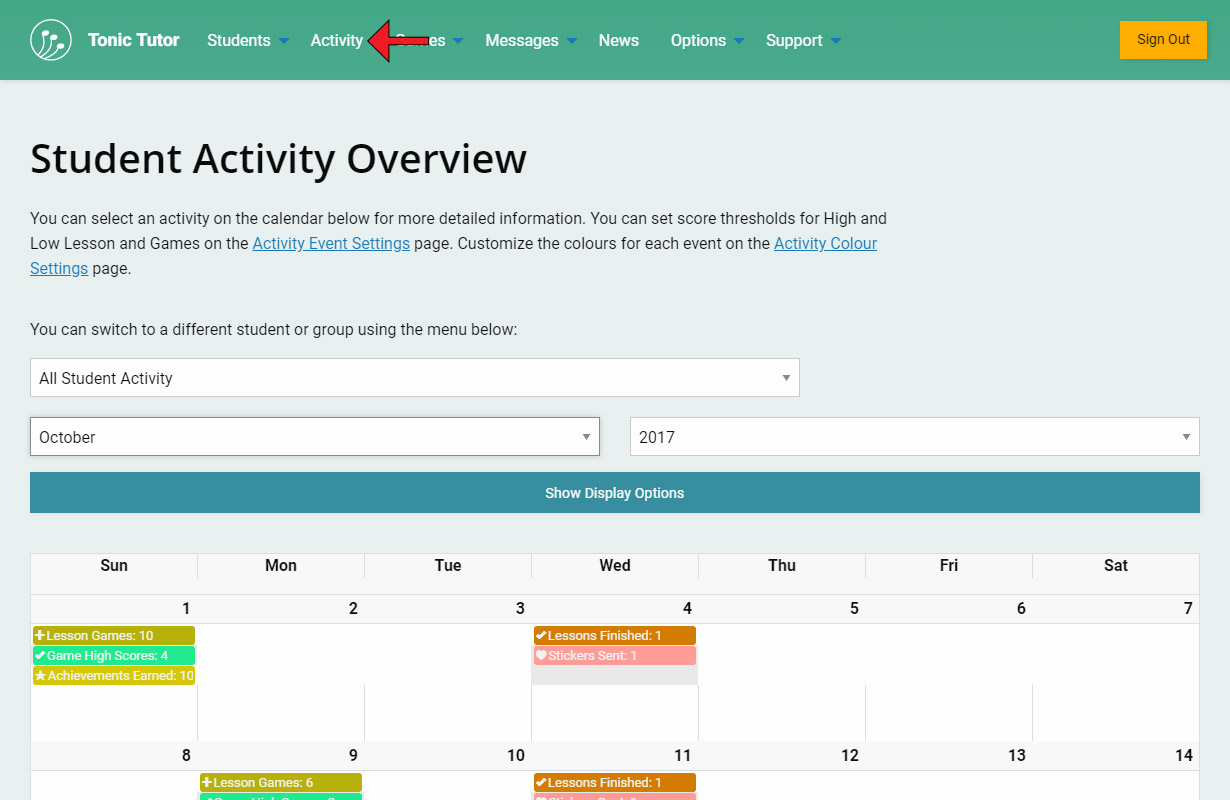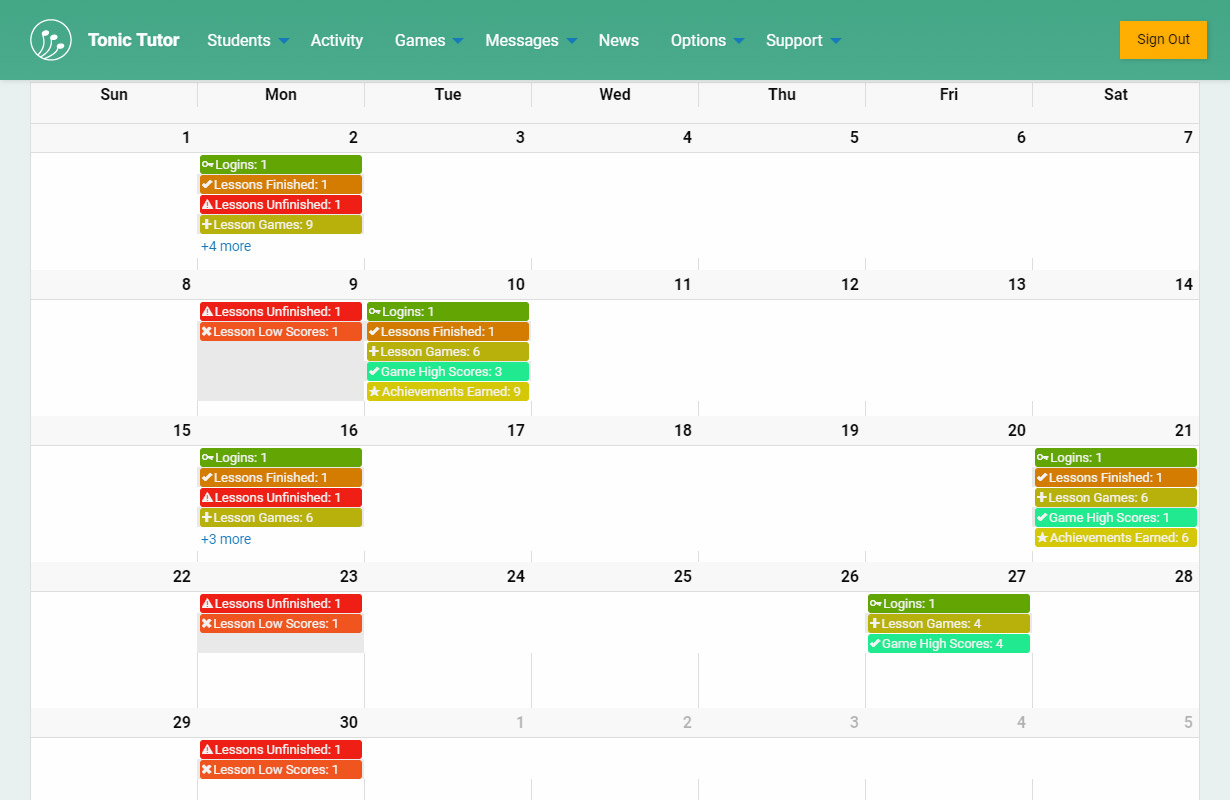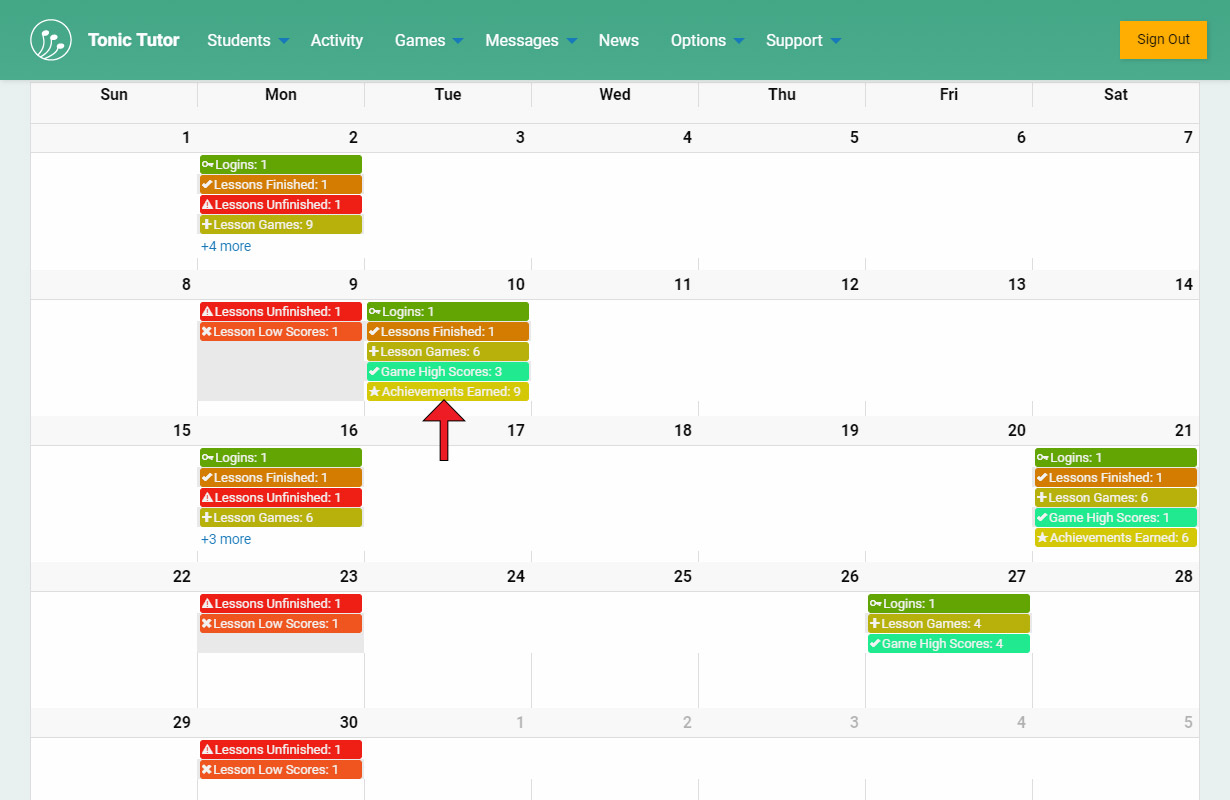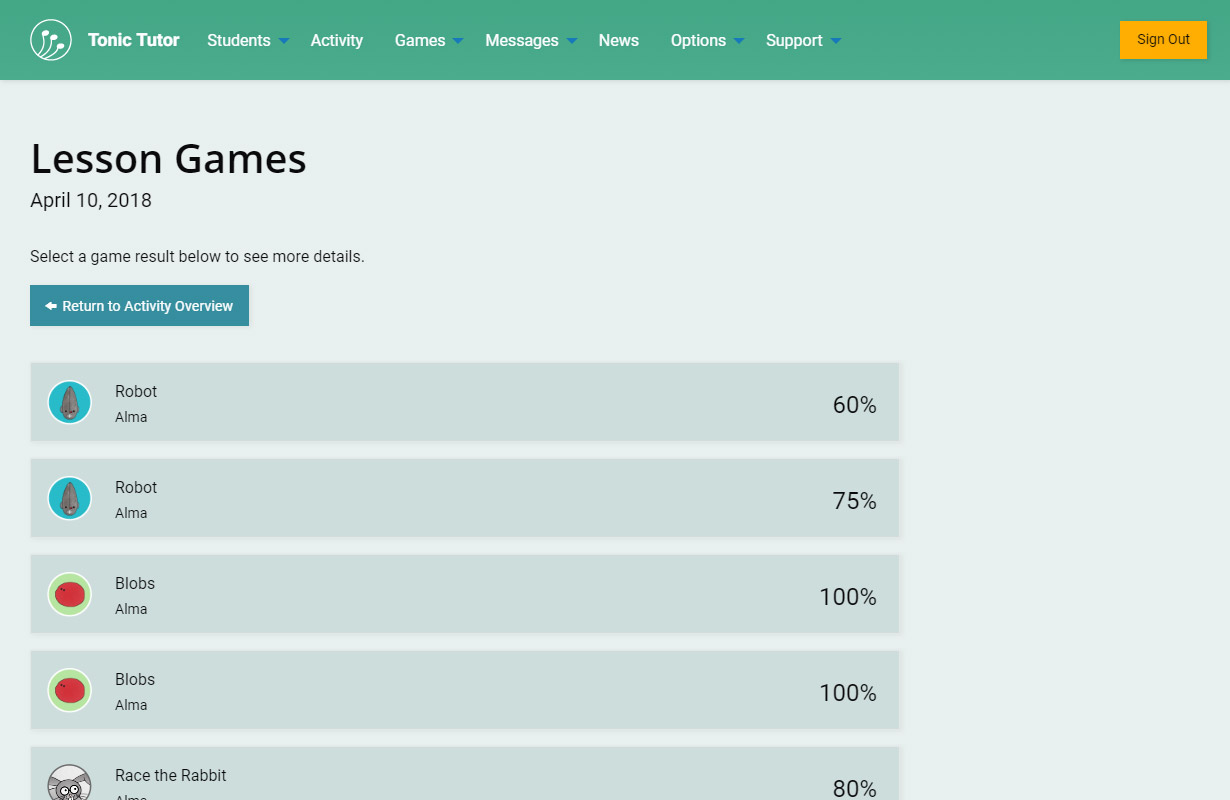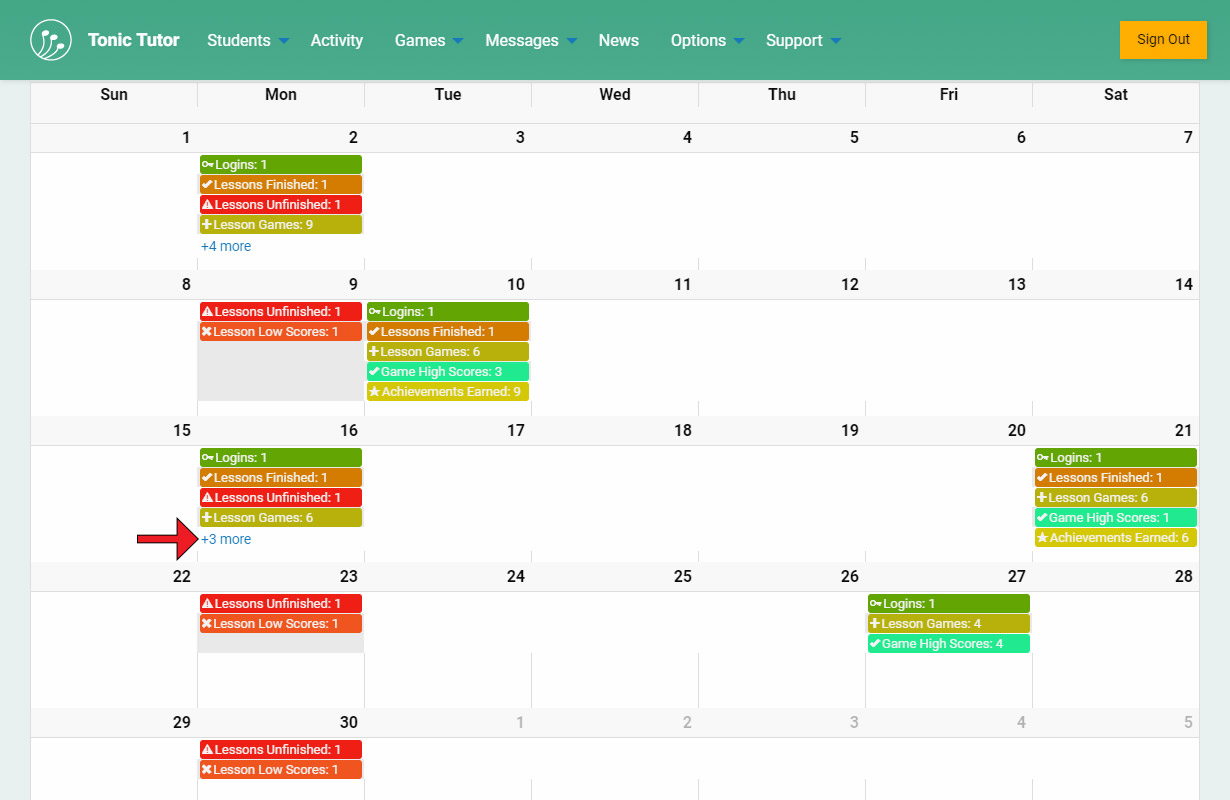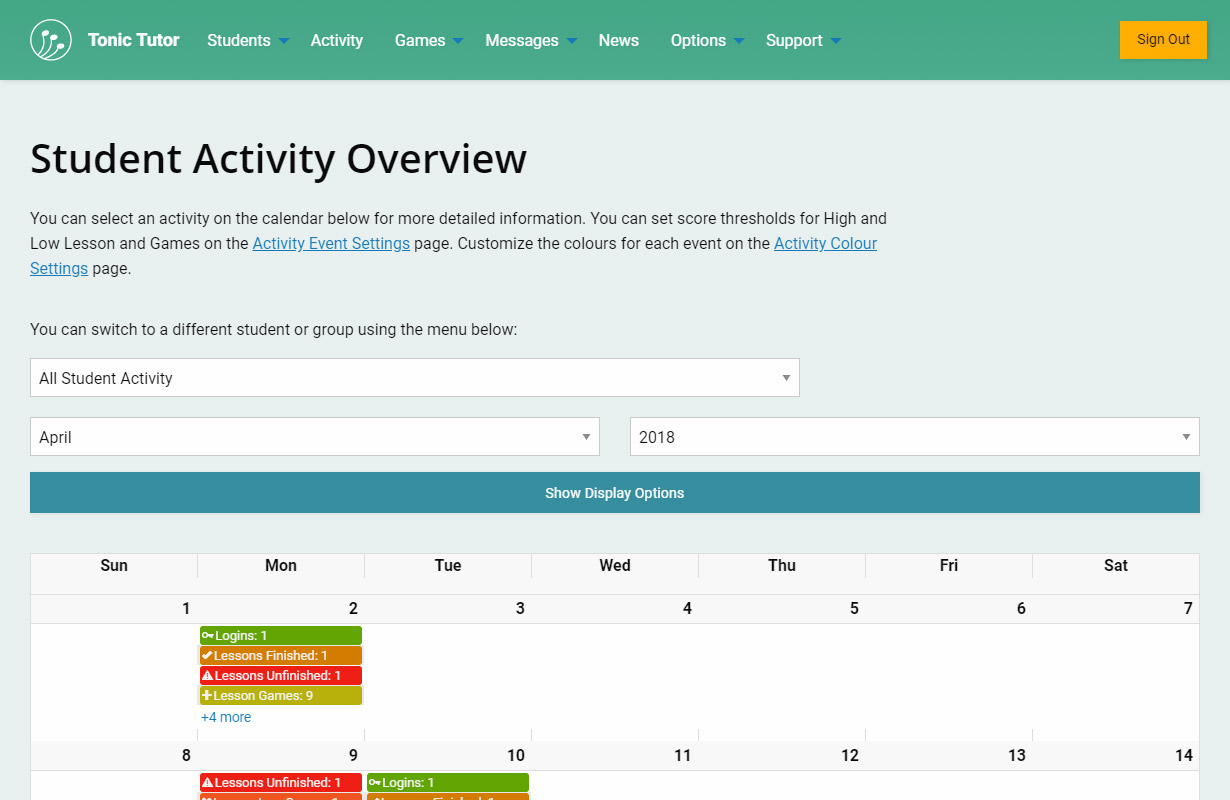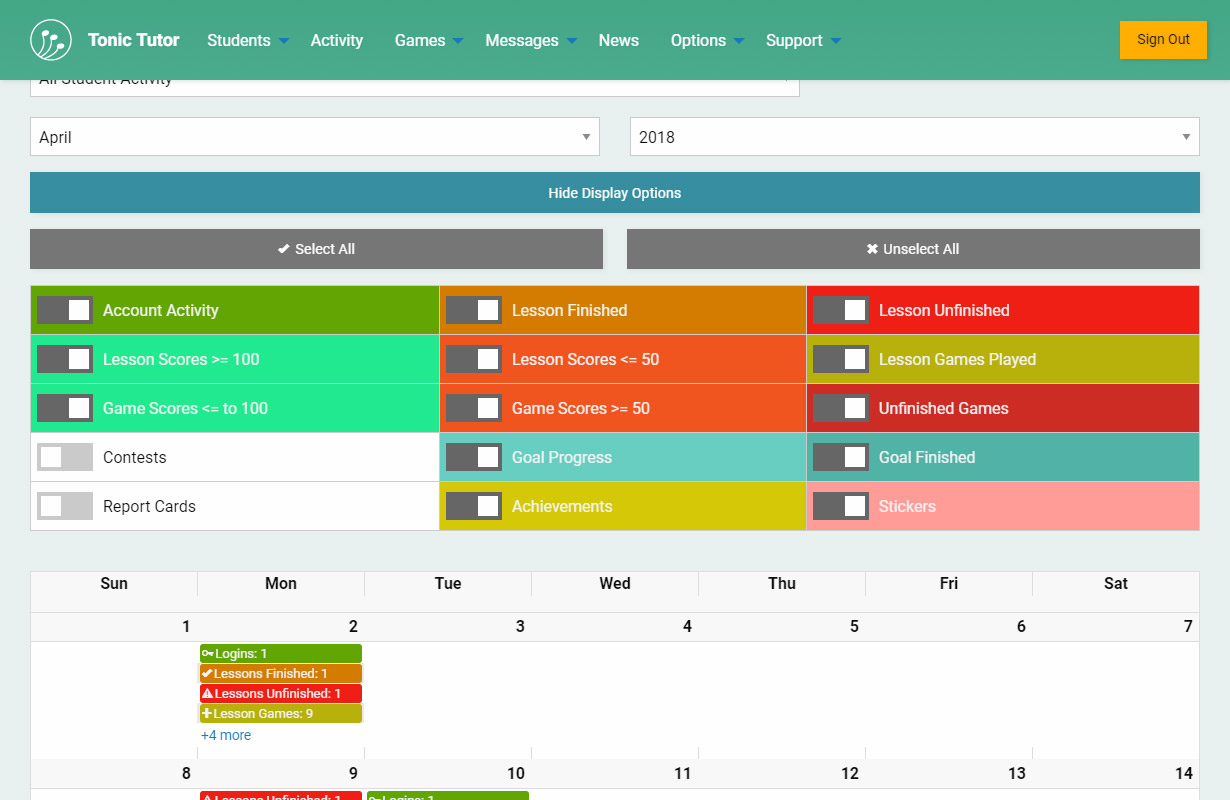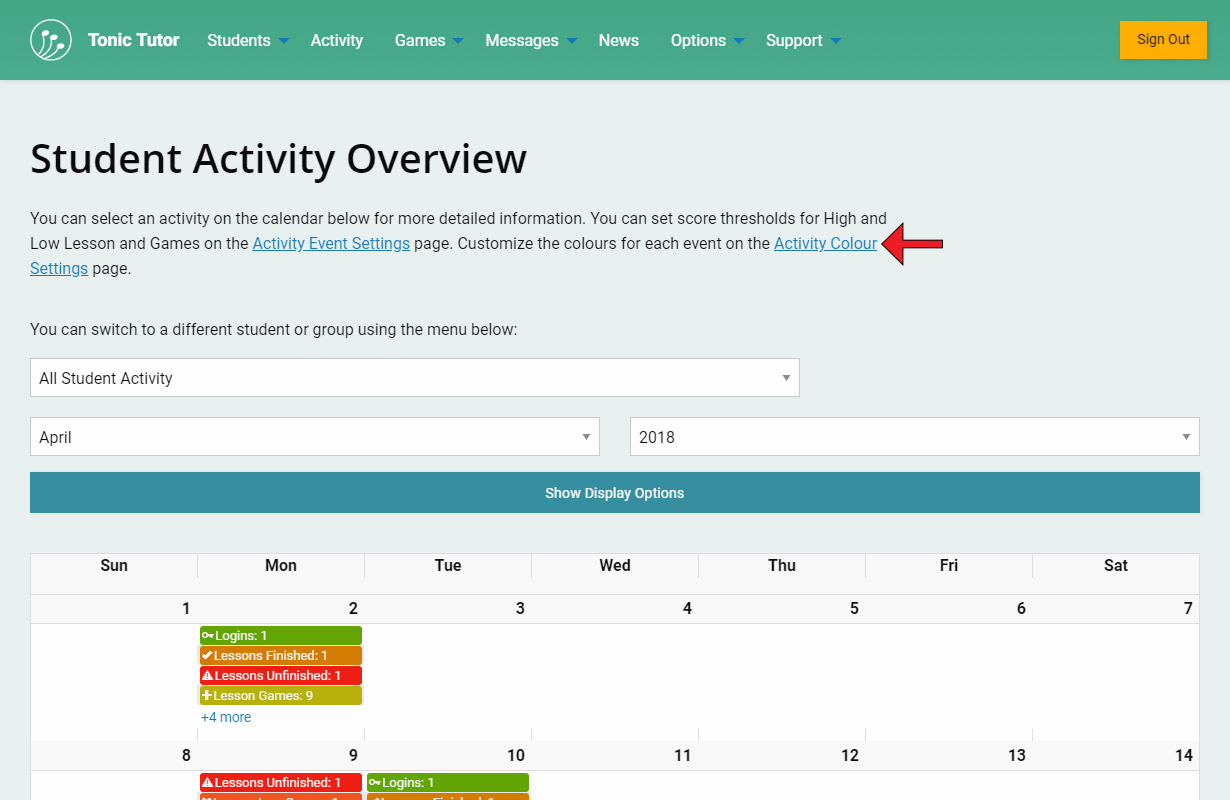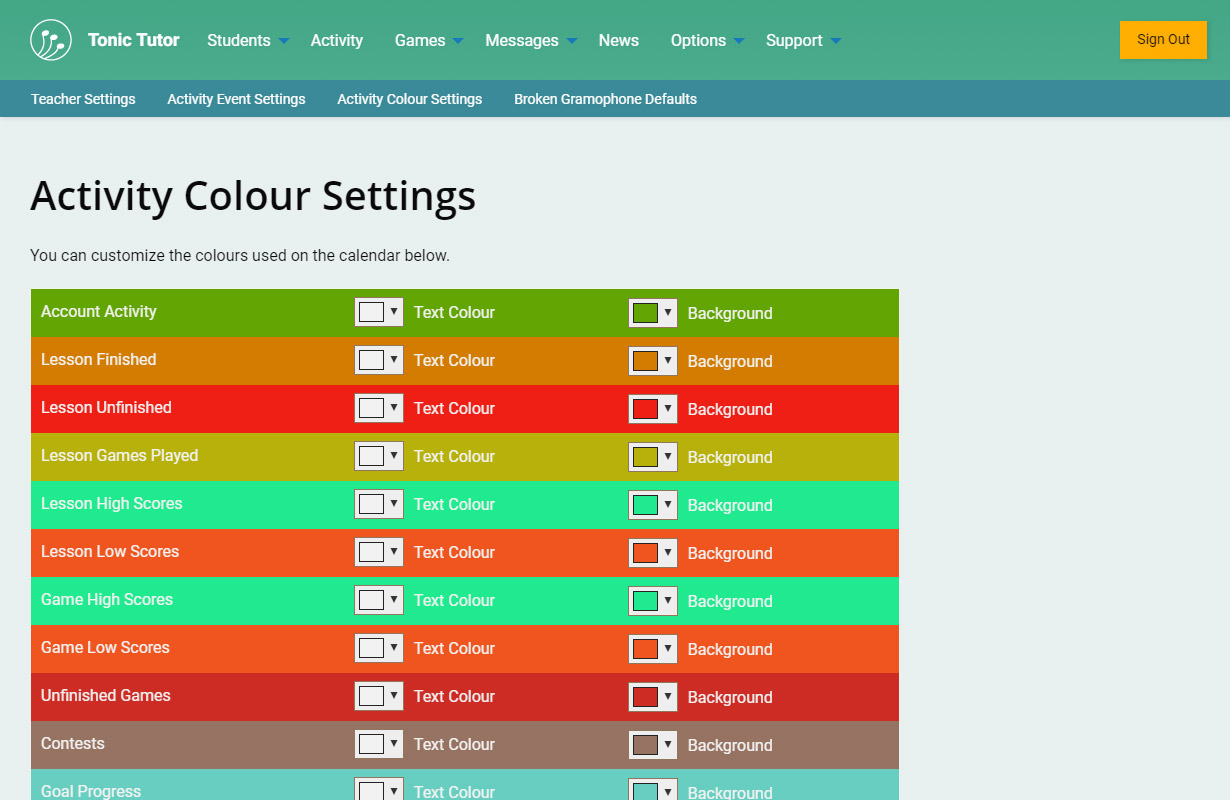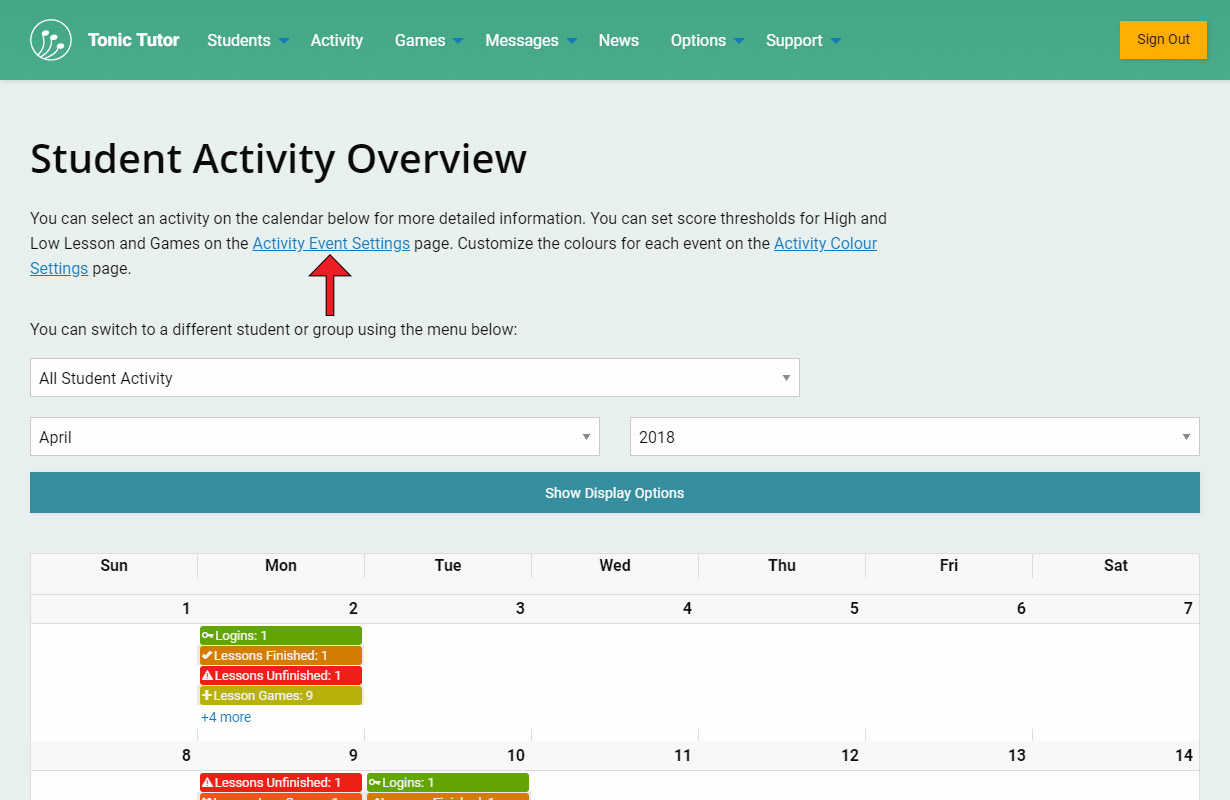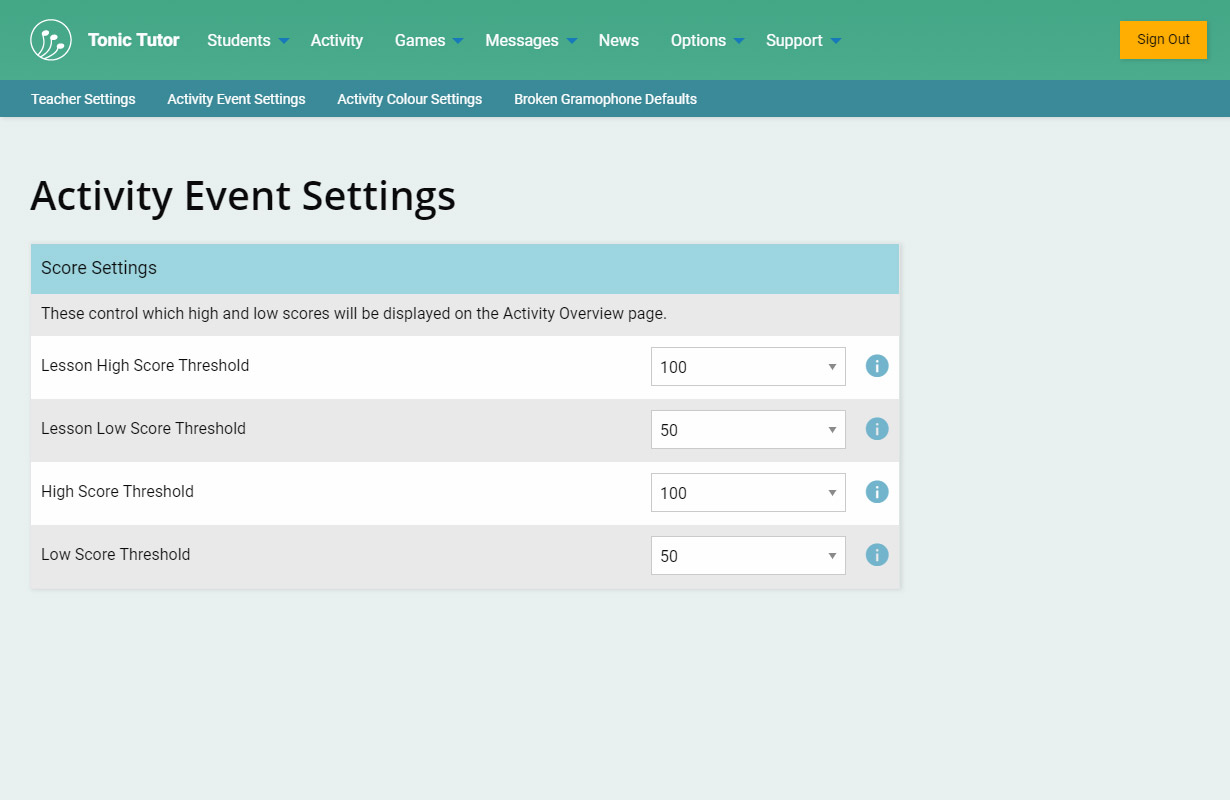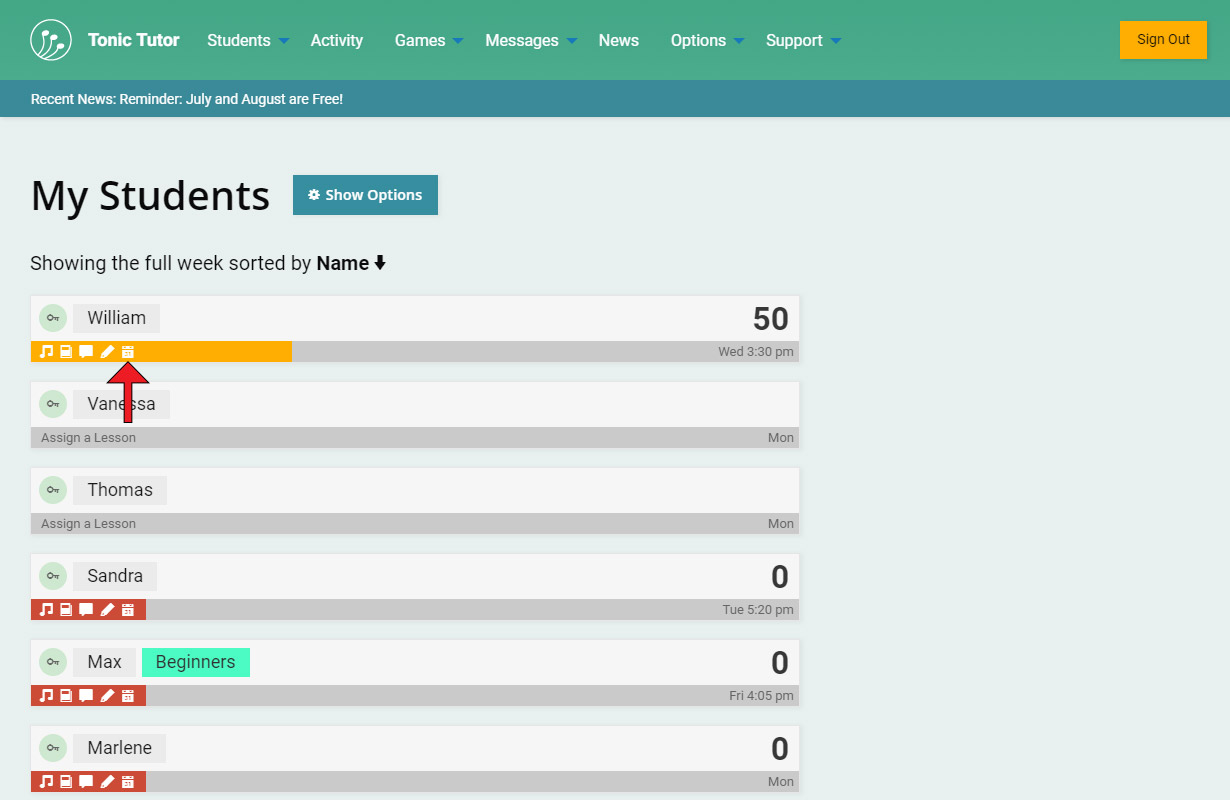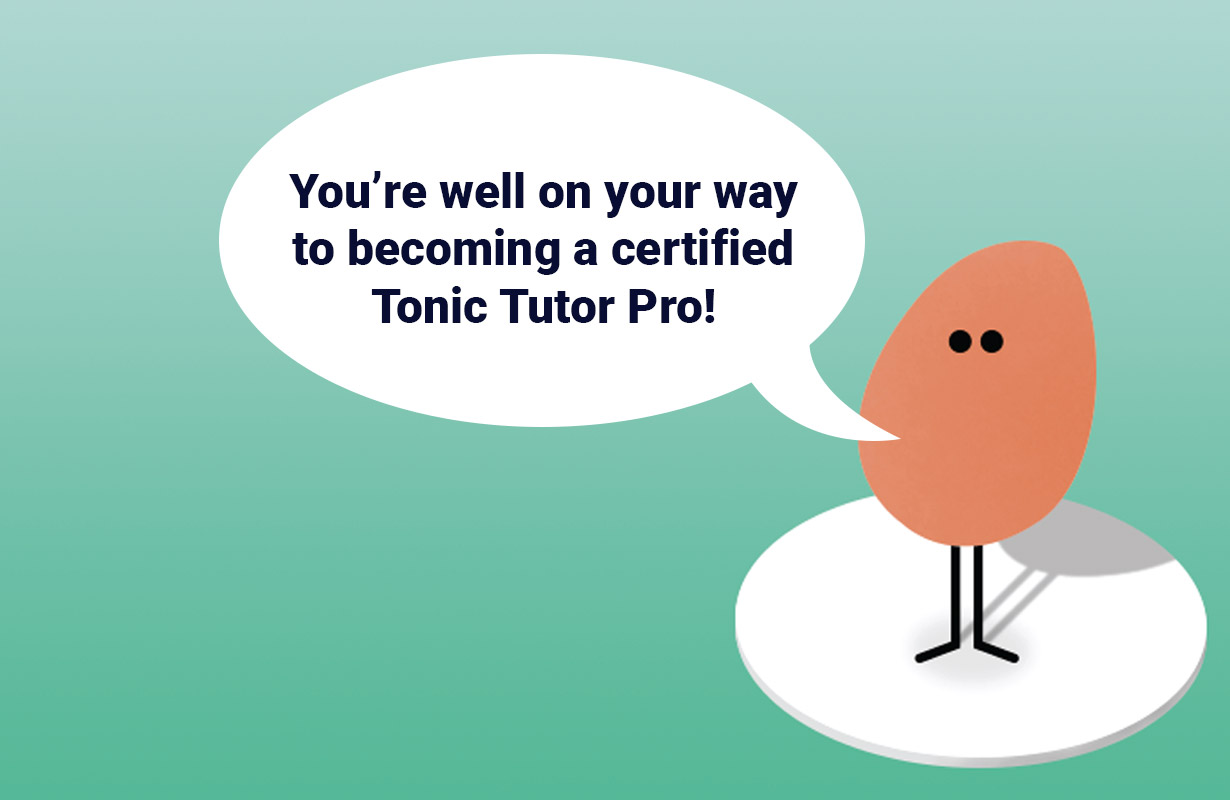1/14
Just like the My Students page, the Activity Overview is a really powerful tool that allows you to view a lot of data in a way that (hopefully) won't make your eyes glaze over. This page summarizes the activity that's been happening in a calendar format, allowing you to drill down and view more detailed information. It can show you all of the activity for all of your students, or you can narrow it down to focus on the activity of an individual student or the students that belong to a group. To access the Activity Overview page, select Activity from the main menu.
Before we look at all of the options available on the page, let's take a look at the calendar. By default, it displays the current month. As you can see in the screenshot, a lot has been happening! If you're brand new to Tonic Tutor and you just started using it, it will probably look pretty empty. That will change after you add some students and they start to use Tonic Tutor over time.
Let's take a closer look at all of the colourful events on display. If we look at the first day of the month, we see five types of events that occurred: Logins, Lessons Finished, Lesson Games, Game High Scores, and Achievements Earned. Most of the event labels should be self-explanatory if you're familiar with Tonic Tutor, but just in case you aren't, the Logins indicate how many students signed into their accounts that day, the Lessons Finished are completed lessons, Lesson Games show how many individual lesson games were played, the Achievements Earned indicate how many achievements were earned by students in Freeplay, and the low and high Game Scores mean that students scored higher (or lower) than the score threshold you've set for those types of events (we'll tell you how to set that later in this tutorial!). The number displayed next to each label indicates the number of events, so 6 lesson games were played and 3 high scores were achieved. You can click on any of the events on the calendar to view the events in more details.
For example, if I select the Lesson Games event, I can view all of the lesson games played by my students that day.
Sometimes there are so many different types of events in a day that they don't all fit into the calendar. The day we've been looking at has an option labeled +2 more which means we're not seeing all of the events for the day by default. If you select that option, a list with all of the events will be displayed for that day.
If you're on a mobile device or a tablet, the calendar might look a little bit different. It will be displayed as a list that you can scroll through. Other than the alternative format, it functions exactly the same way.
Now that you have a basic understanding of how events on the calendar work, let's take a look at how you can use the options above the calendar to filter and customize it. There are three drop-down menus above the calendar. By default, a calendar with all of your students activity is displayed when you select Activity from the main menu. The first drop-down menu on the page allows you to select an individual student or a student group which will change the events displayed, limiting it to events related to the associated student or group. You can always select the All Student Activity option at the top of the list to go back to the default view. What the other two menus do is pretty simple: they allow you to choose a month and year on display.
Below the drop-down menu is a button you can use to reveal some filters that control which events are displayed. You can easily tell which filters are active: the switch is in the on position and the label for the switch is coloured. Turning a switch on or off will update the calendar instantly, and any changes you make to the filters are saved so that the next time you view the Activity Overview page, the display options will be the same as you left them.
One really cool thing that might not be obvious is that you can customize the colours for each event. The easiest way to do that is to select the link labeled Activity Colour Settings at the top of the Activity Overview page.
That will take you to this page where you can set the text and background colour for each event type. The default colours were picked to group similar events visually to make the calendar a bit easier to parse, but you can go wild and pick any colours you want!
Remember the Game High Scores and Game Low Scores score events? You have control over what the high and low score threshold is. The easiest way to do that is by selecting the link labeled Activity Event Settings at the top of the Activity Overview page.
On this page, you can set the high and low score thresholds for individual lesson games and lessons. Changing a setting is as simple as selecting a new value from one of the drop-down menus. The new value will be saved automatically, no further action required! The thresholds are dynamic, so any changes you make here will potentially change the number of events displayed on the calendar. It's important to note that the Activity Overview page never shows game results for Freeplay games, only games that were played as part of a lesson.
One final thing: there's a shortcut on the My Students page you can use to quickly access a student's Activity Overview (it looks like a calendar).
The Activity Event Settings and Activity Colour Settings are covered in more detail in the Whole lot of settings tutorial. That's the last tutorial in the Getting Started section! We hope that you now have a solid understanding of what Tonic Tutor is and how to use it. The rest of the tutorials will give you a deeper understanding of the different aspects of Tonic Tutor. We urge you to explore them and let us know if you have any questions. We hope you find Tonic Tutor useful and that you have as much fun using it as we did making it!
View the next tutorial: What is a Lesson?