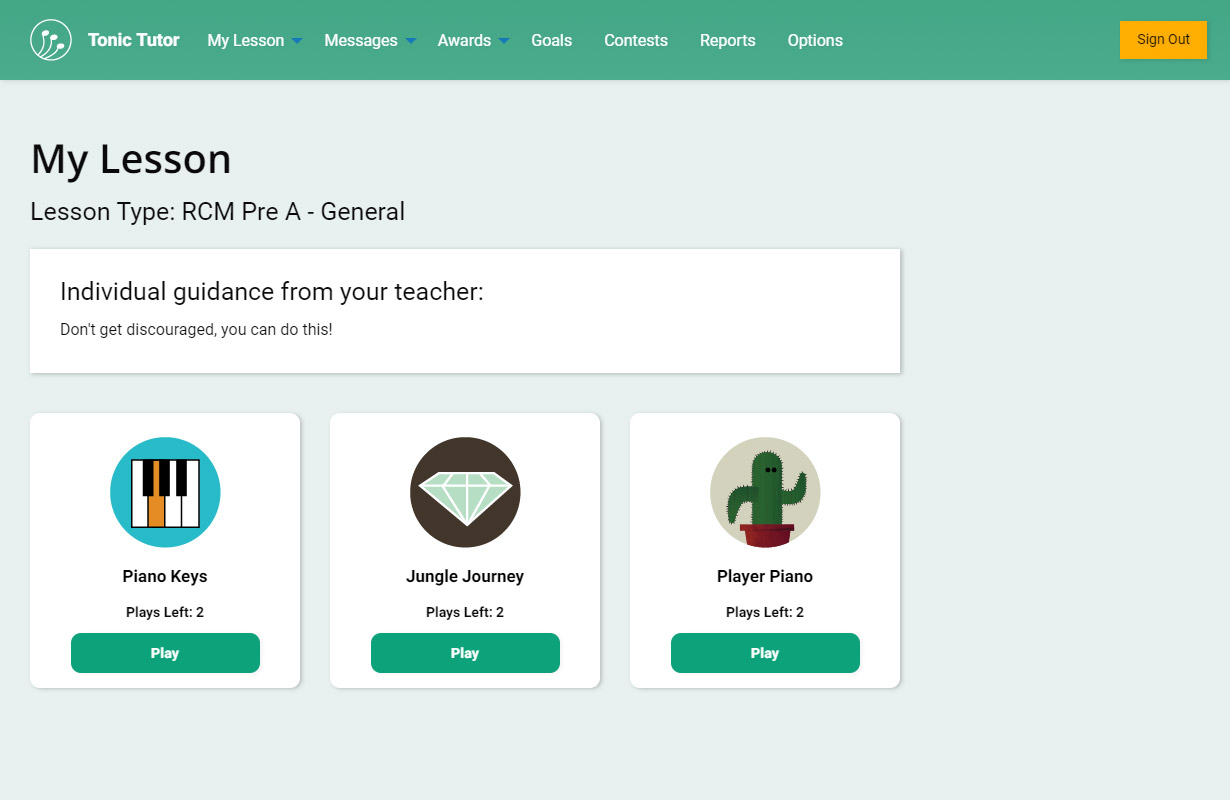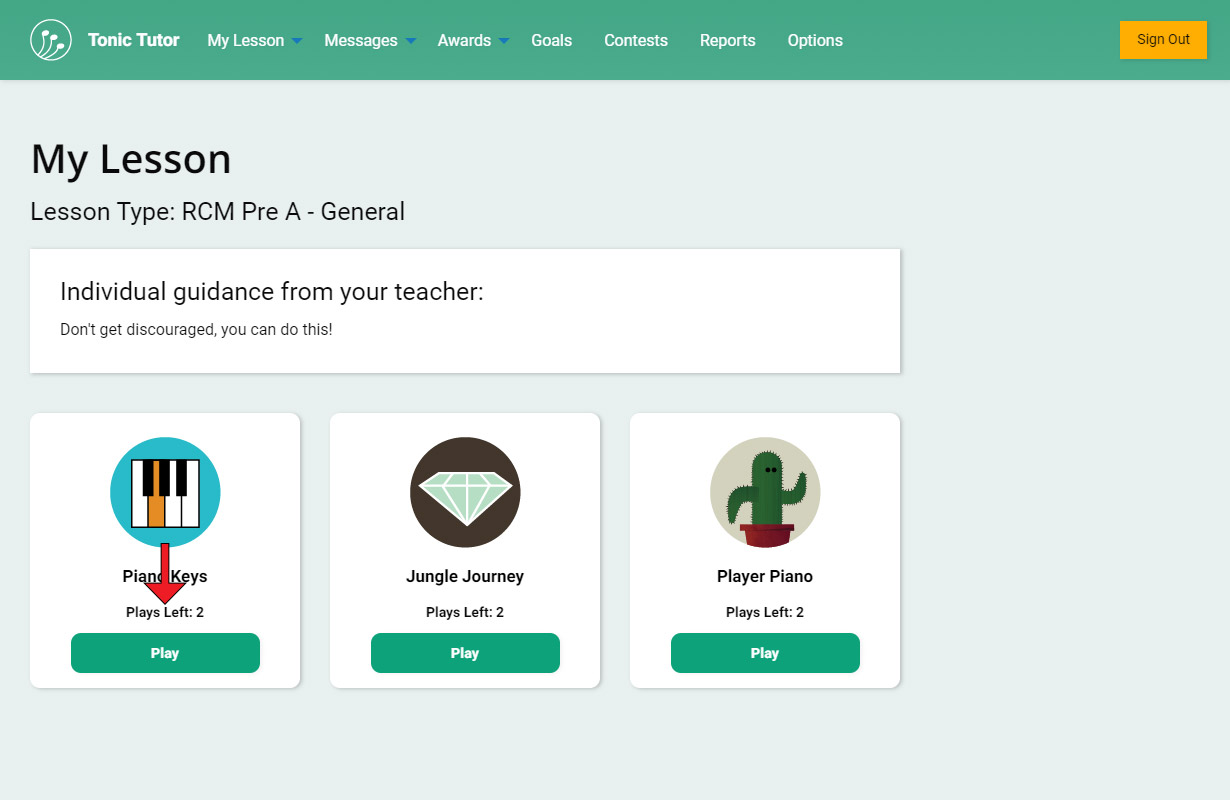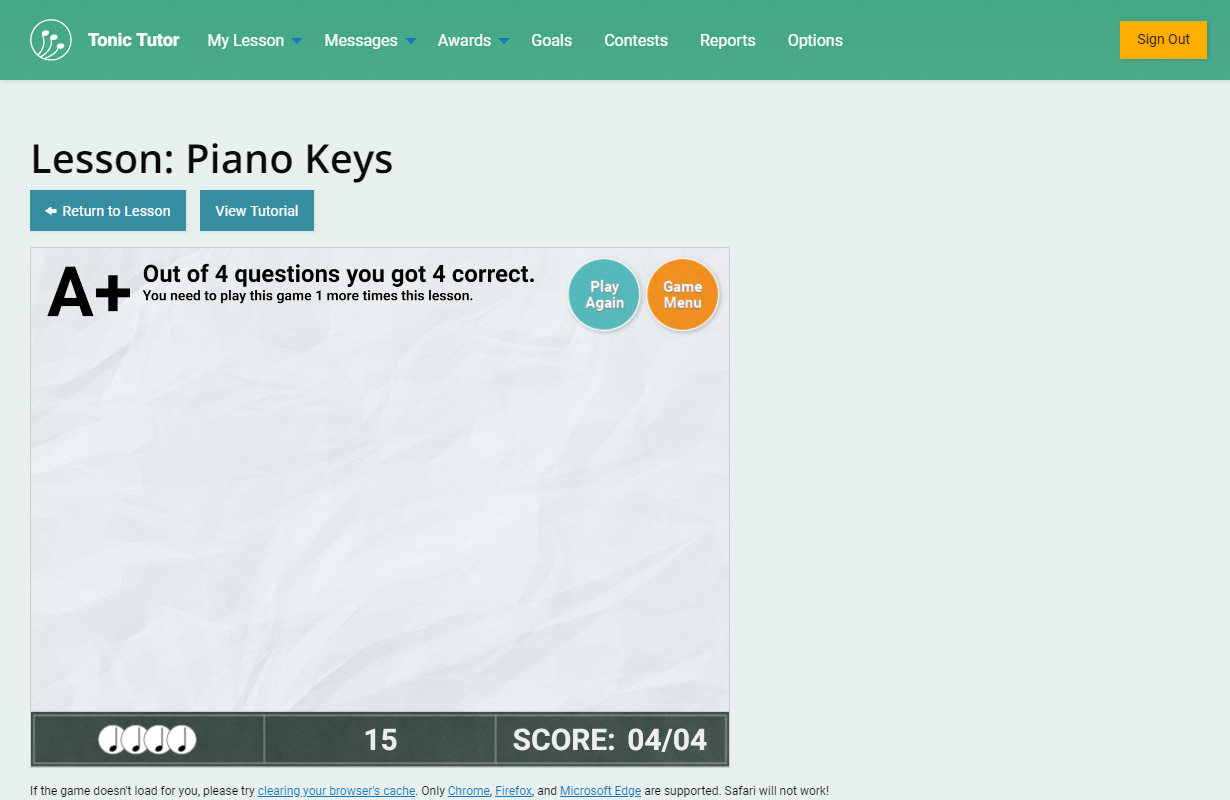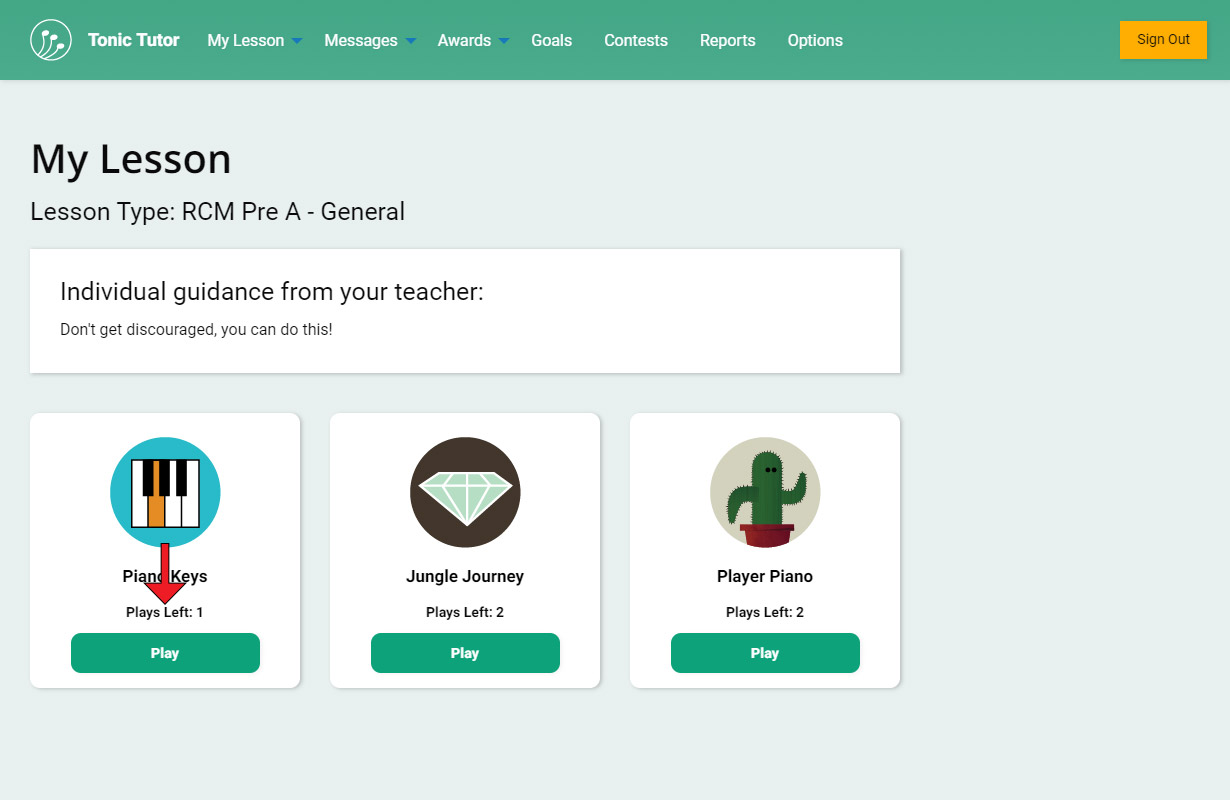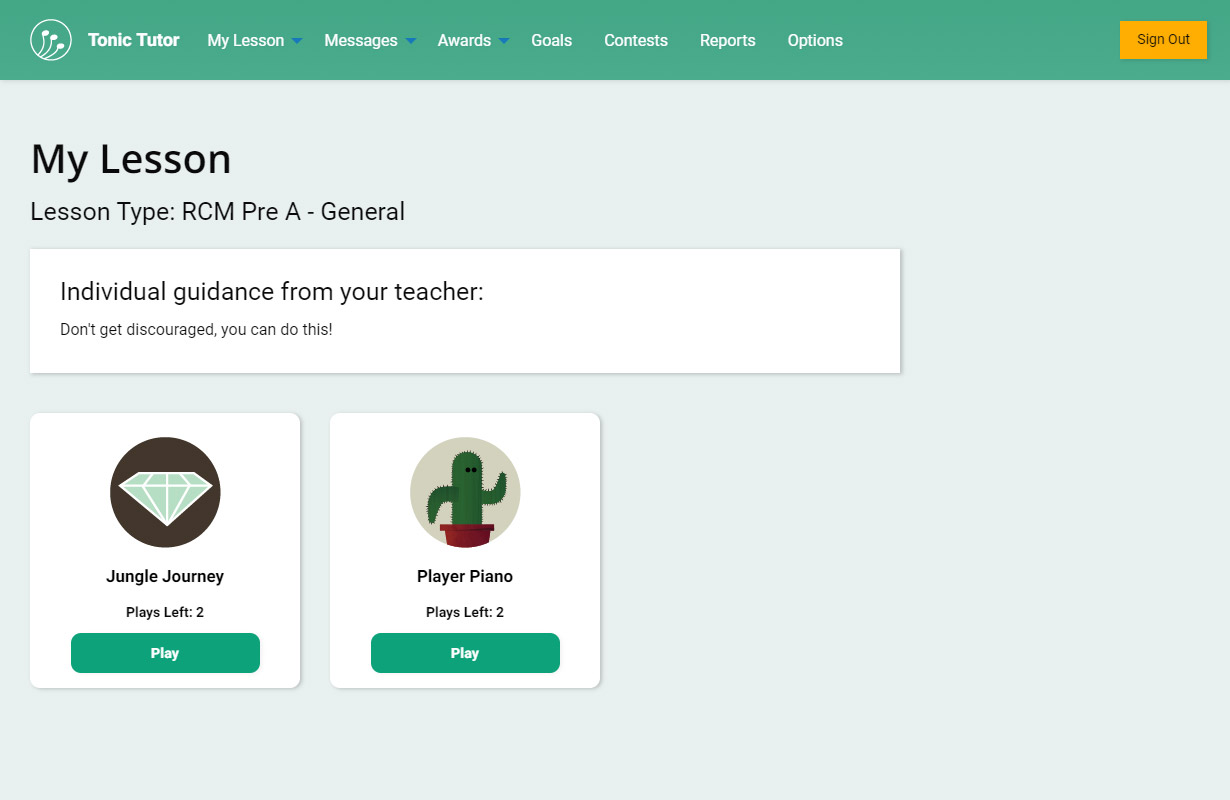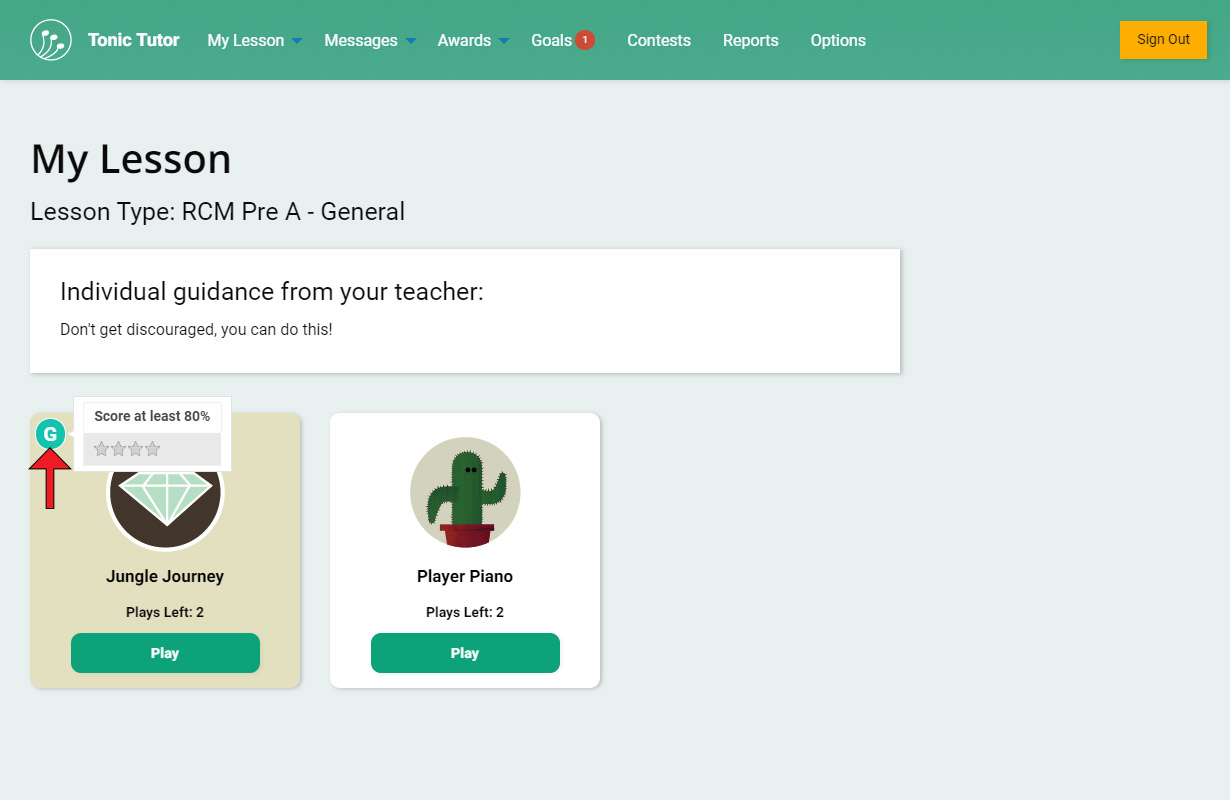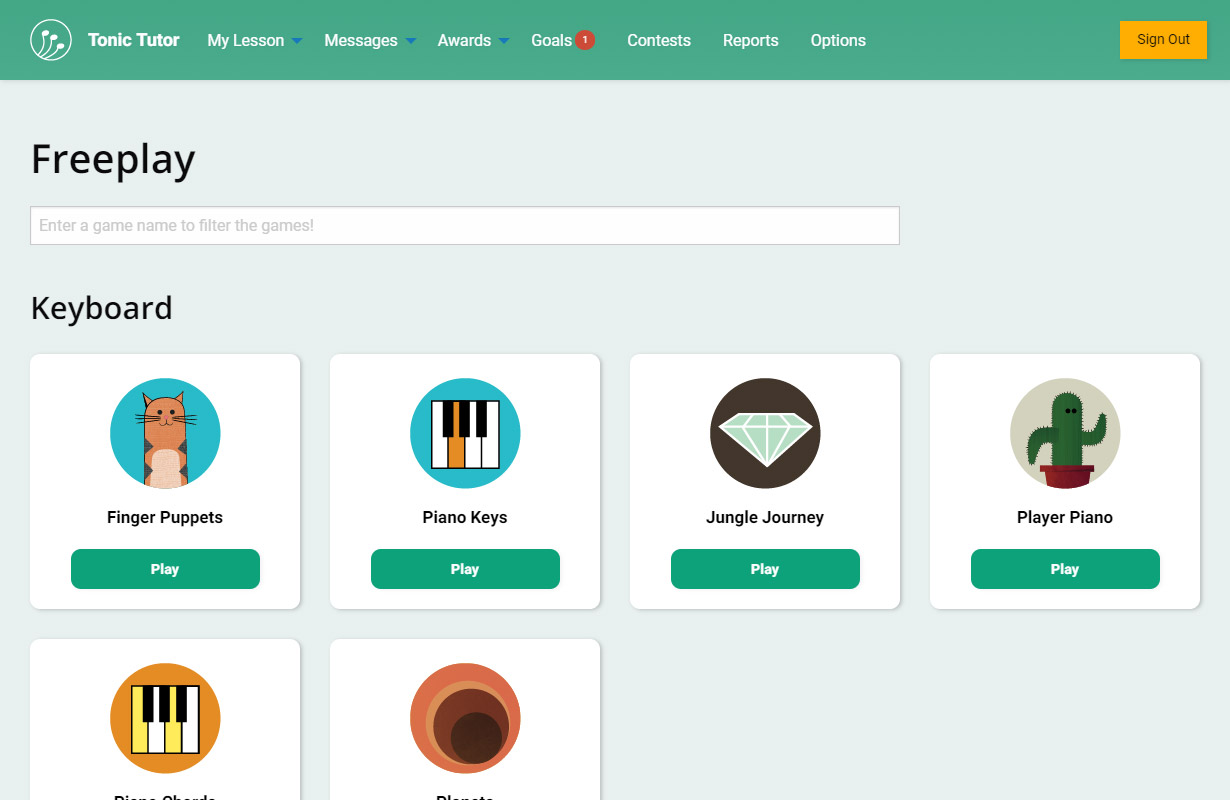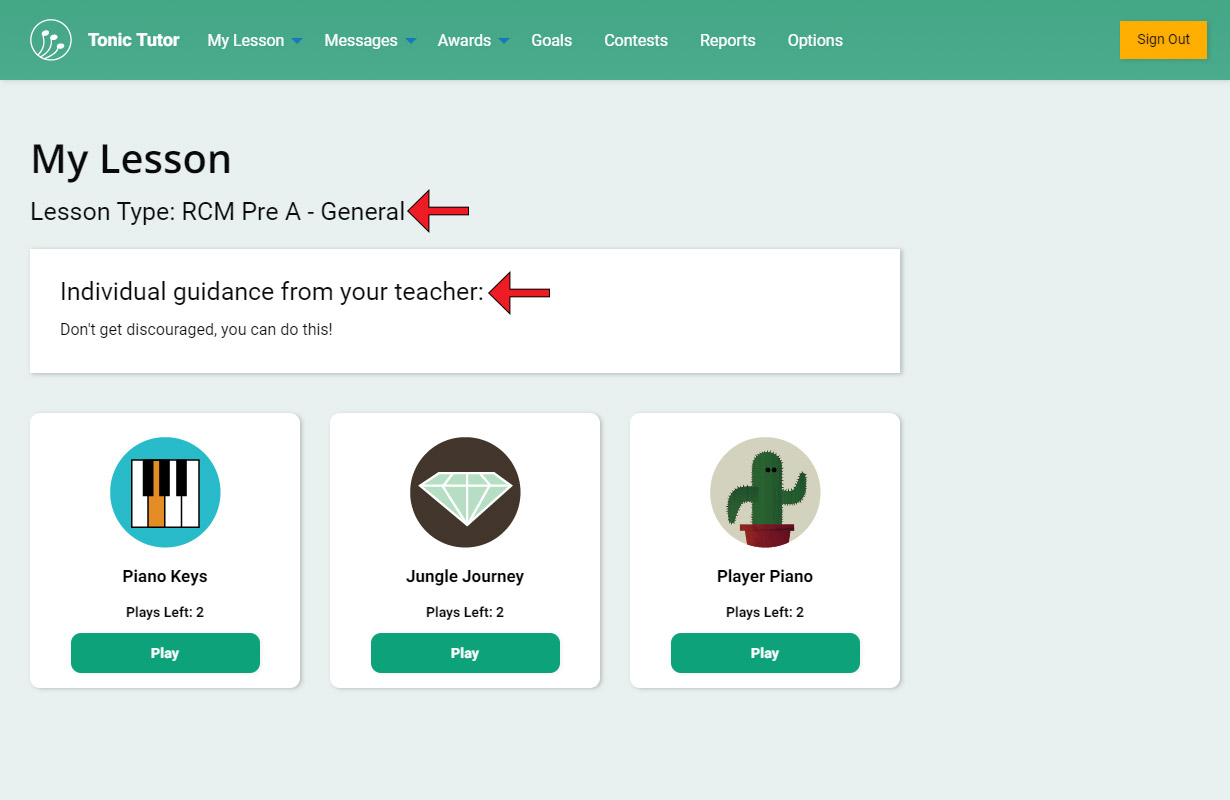1/8
So, now that we know how to assign a lesson to a student and modify the lesson settings, it would be useful to know what the student will see the next time they sign into their Tonic Tutor account. If they have an active lesson, they'll see the My Lesson page with the list of games that are part of the lesson.
Each game has a number and a Play button. The number is the how many plays they have left before a game is considered finished, and the button is what allows them to access the game.
Let's say they load a game and play it, what happens when they've finished? They'll see a score (either a percentage or a letter which you can change on the Student Options page. They'll see the number of questions they answered correctly and the total number of questions that were asked. If they still have plays left, a message will let them know how many more times they need to play the game, and a blue Play Again button will be displayed. Using that button will reset the game, and if they don't have any plays left it won't be displayed. Finally, there's an orange Game Menu button that they can use to go back to the My Lessons page.
Say the student has finished one game of Piano Keys and they go back to the My Lessons page, what do they see? The number displayed in the circle shows that they only have to play the game one more time to complete that part of their lesson.
If they played it one more, Piano Keys would no longer be displayed on the My Lessons page. Once they're lesson reset, Piano Keys would show up again and the number of plays would be reset to 2 (assuming you didn't change any of the settings for the lesson).
If a game has an active goal or is part of a contest, an icon will be displayed next to the game. Hovering over the icons (or tapping on them if it's a touch-enabled device), a summary of the goal or contest will be displayed.
Once a student finished their lesson, they'll have access to Freeplay (as long as it isn't disabled). They'll continue to have access until their lesson is reset.
You may have noticed that there was something labeled Lesson Type on the lesson page in this tutorial, which displays the name of the lesson template to the student for their reference. This isn't on by default, you can turn it on for all of your students on the Options>Settings>Teacher Settings page in your account using the setting labeled Show Lesson Template to Students setting in the Global Student Settings section. There's also something called guidance that you can set for students and groups to give them information that's displayed on their lesson page, we'll go over that shortly in the Lesson Guidance tutorial.
View the next tutorial: What is Freeplay?